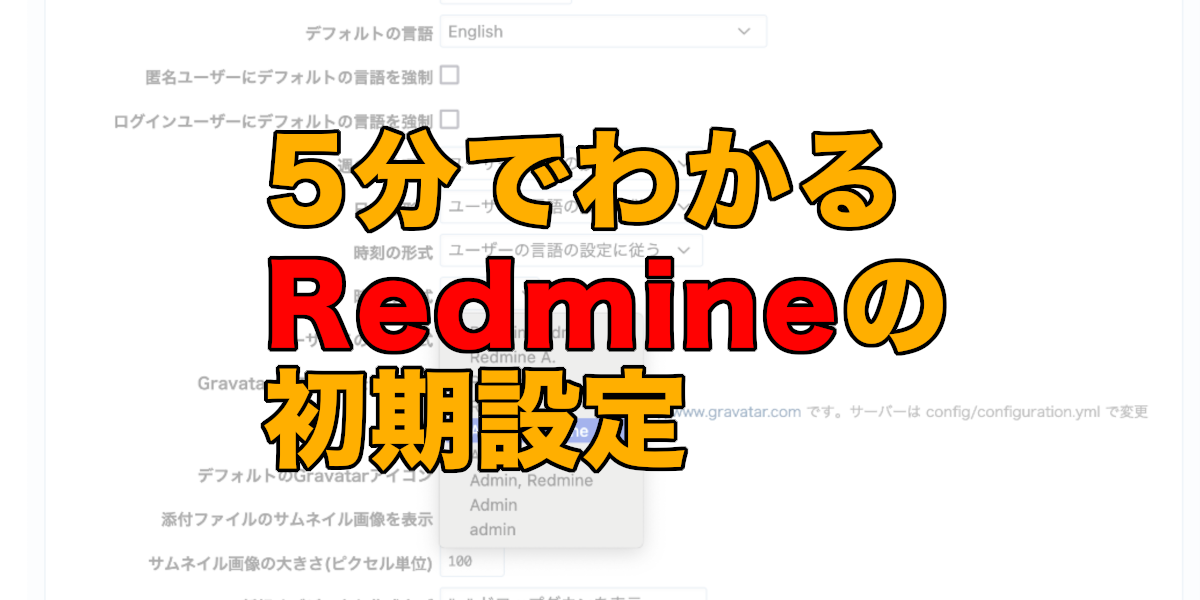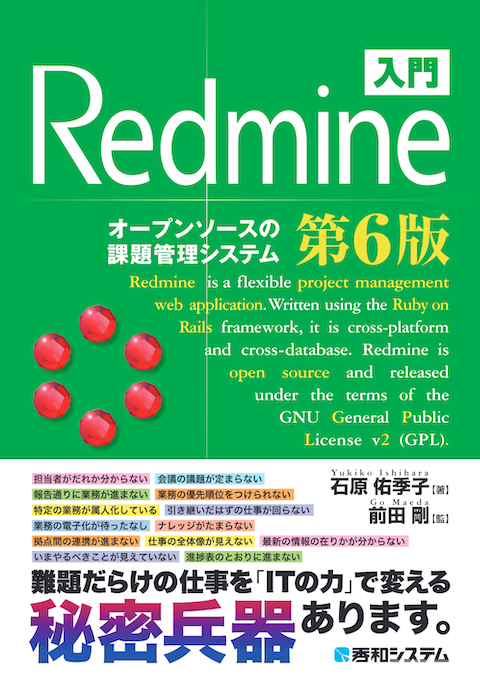5分でわかるRedmineの初期設定
オープンソースの課題管理システムRedmine(レッドマイン)をインストールしたあとに行う初期設定についてわかりやすく解説します。
目次
最初のログイン
Redmineをインストールし起動したあと、ブラウザでRedmineのトップページにアクセスすると、ホーム画面が表示されます。
ホーム画面の右上にある「ログイン」のリンクをクリックすると、ログイン画面が表示されます。
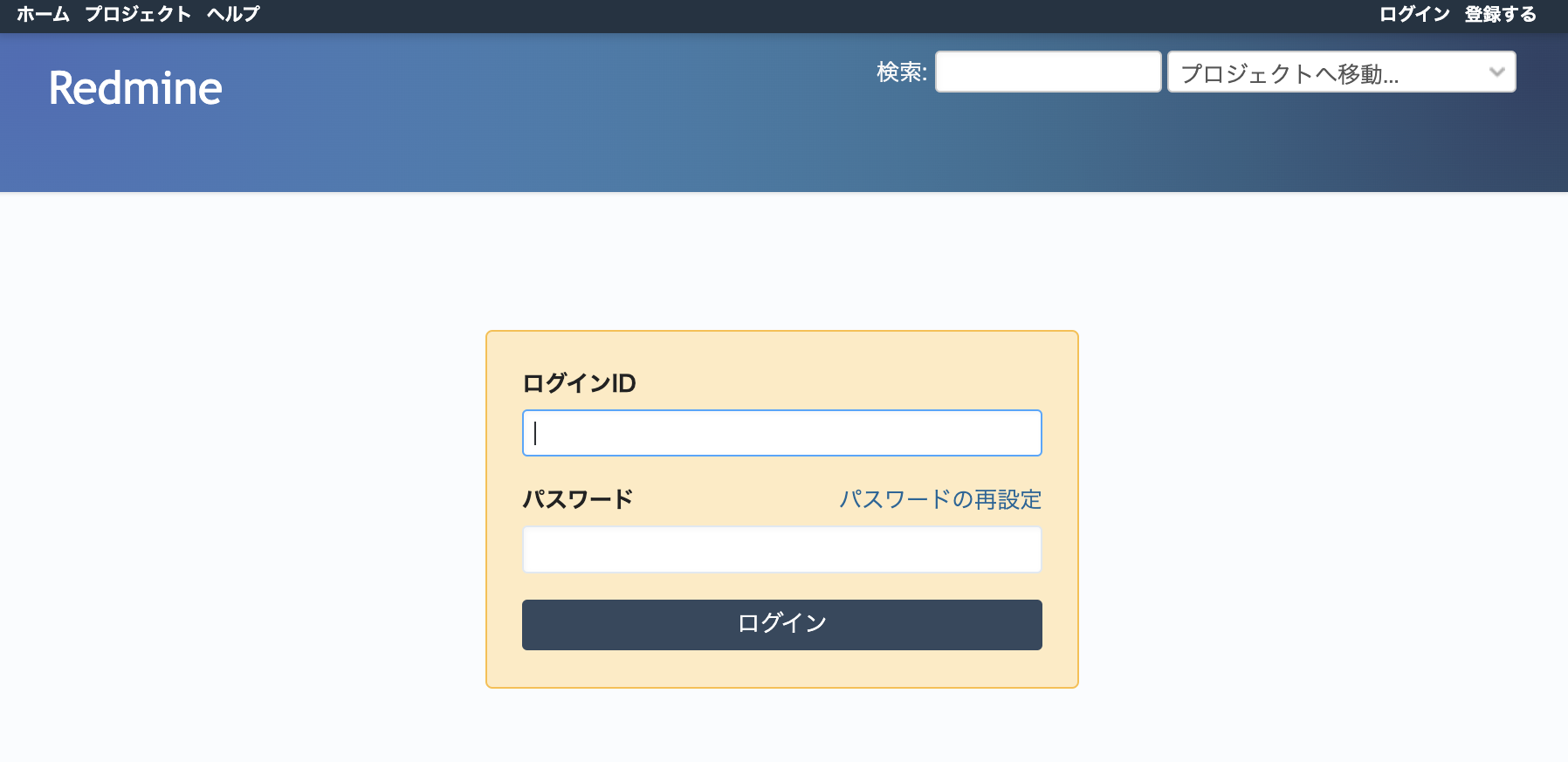
Redmineのログイン画面
Redmineをインストールした直後は、adminという管理者ユーザーだけ登録された状態ですので、まずadminでログインします。adminの初期パスワードは「admin」です。
ログインするとパスワード変更画面が表示されますので、パスワードを変更します。
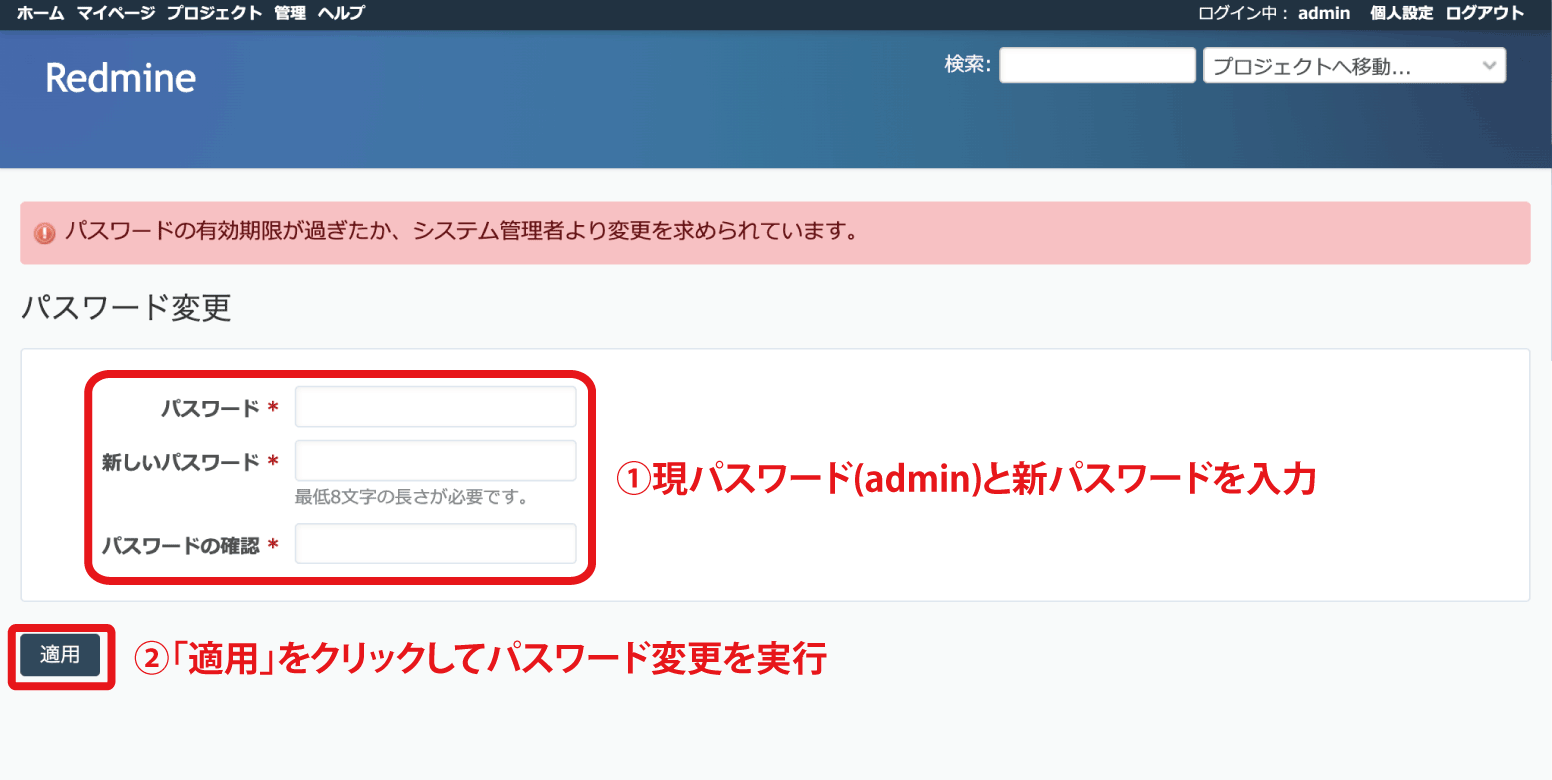
初めてadminでログインするとパスワード変更画面が表示される
デフォルト設定をロード
Redmineにはロール、トラッカー、ステータス、ワークフローなど、課題管理やタスク管理を効率良く行うための設定項目がありますが、インストール直後はロールやステータスの名称などが登録されていません。ゼロから自分で値を入力すれば良いのですが、慣れていないと少し大変かもしれません。
Redmineには、それらの値のデフォルトデータが用意されています。デフォルトデータを読み込むとロールやステータスの名称などが登録されますので、課題管理やタスク管理をすぐに始めることができます。
最初にadminでログインした直後、トップメニューの「管理」をクリックすると管理画面が表示されますが、その画面の中央付近に、デフォルト設定のロードを促すメッセージが表示されます。そこで「デフォルト設定をロード」をクリックするとデフォルト設定がロードされます。言語の選択肢は運用に合わせて選択してください。主に日本語で使用する場合は「Japanese(日本語)」を選択すると良いでしょう。
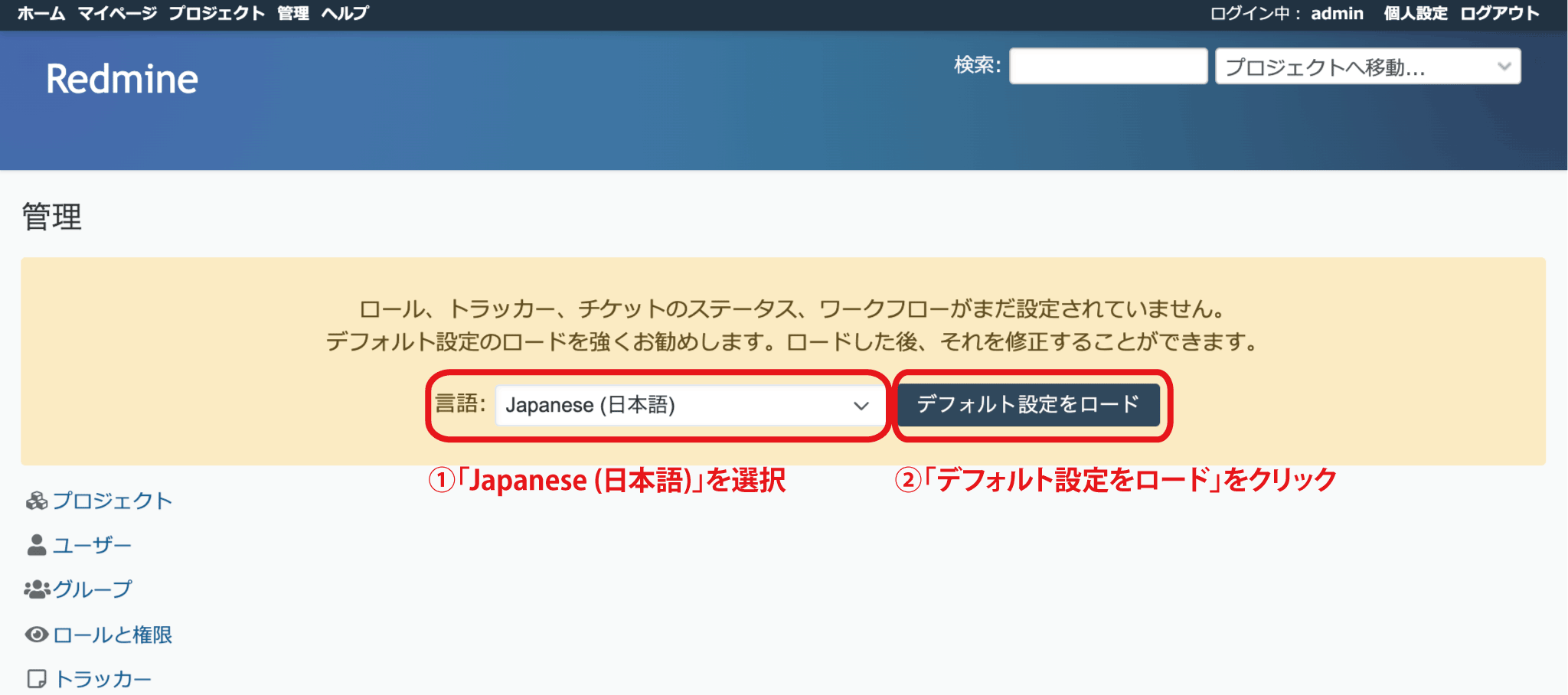
デフォルト設定のロードを促すメッセージ
なお、サーバ管理者がRedmineをインストールしたあとにサーバ上で以下のコマンドを実行していたら、デフォルト設定をロードされた状態になりますので、この作業は必要ありません(デフォルト設定のロードを促すメッセージは表示されません)。
rake redmine:load_default_data RAILS_ENV="production"
「デフォルトの言語」の設定
Redmineは多くの言語で使用できます(Redmineが対応している言語)。ひとつのRedmineの中で、ユーザーごとに異なる言語を使用することも可能です。
ユーザーが使用する言語は、ユーザーを新規作成するときに指定することができます。デフォルトではEnglishが指定されています。
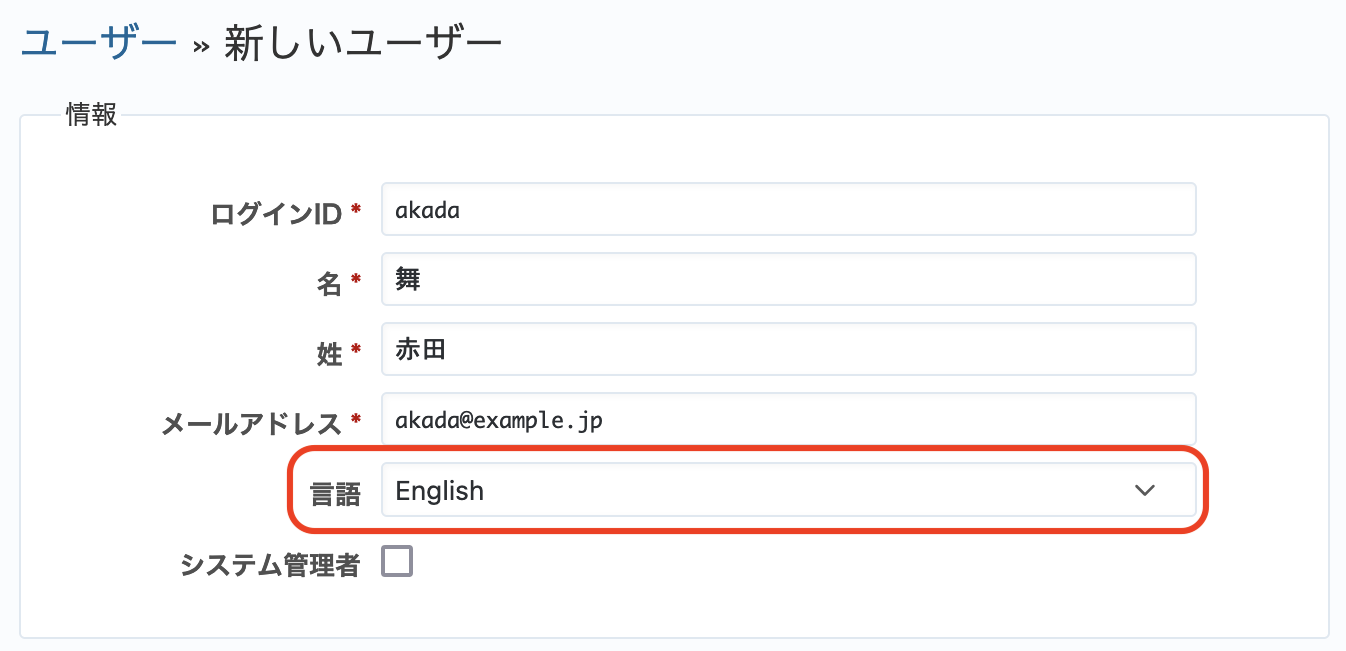
ユーザー新規作成時の言語はEnglishが指定されている
ユーザーがログインできるようになったら、使用する言語はユーザーが自分で変更できるようになります。「個人設定」の画面で変更できます。
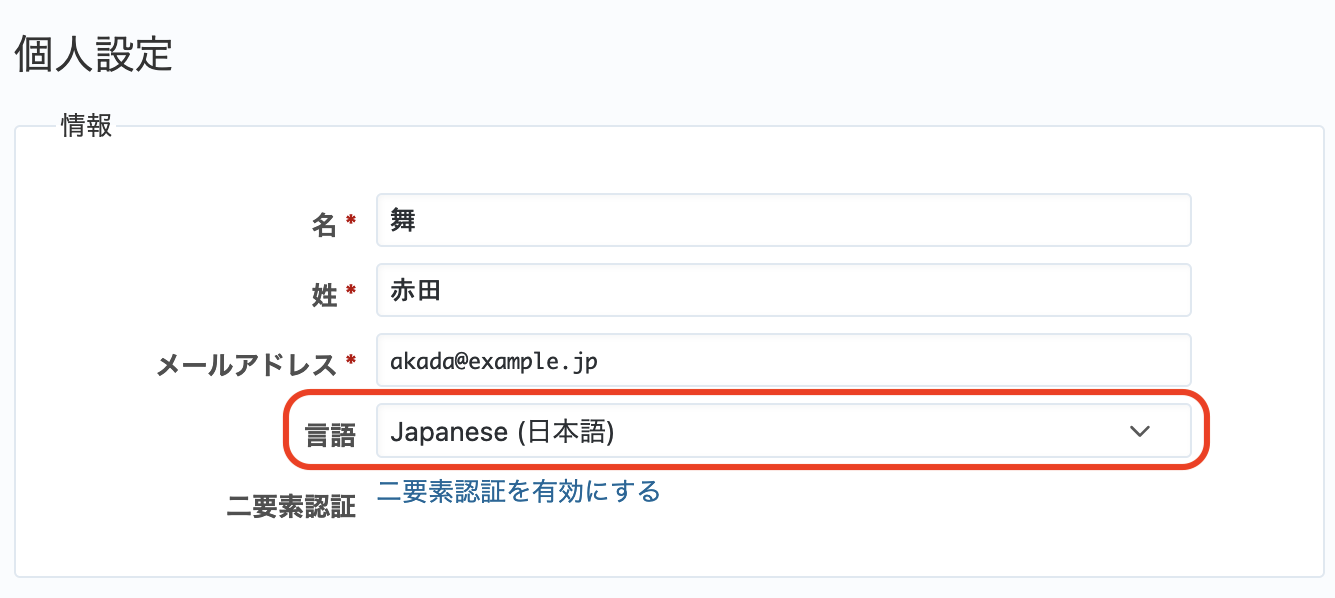
「個人設定」の「言語」で変更できる
もし、ユーザー全員が日本語を使うことがわかっていたら、デフォルトの言語をEnglishではなく日本語にしたいですよね。Redmineには「デフォルトの言語」という設定があります。トップメニューの「管理」→「設定」→「表示」のタブをクリックすると、「デフォルトの言語」という項目がありますので「Japanese(日本語)」を選択して保存します。
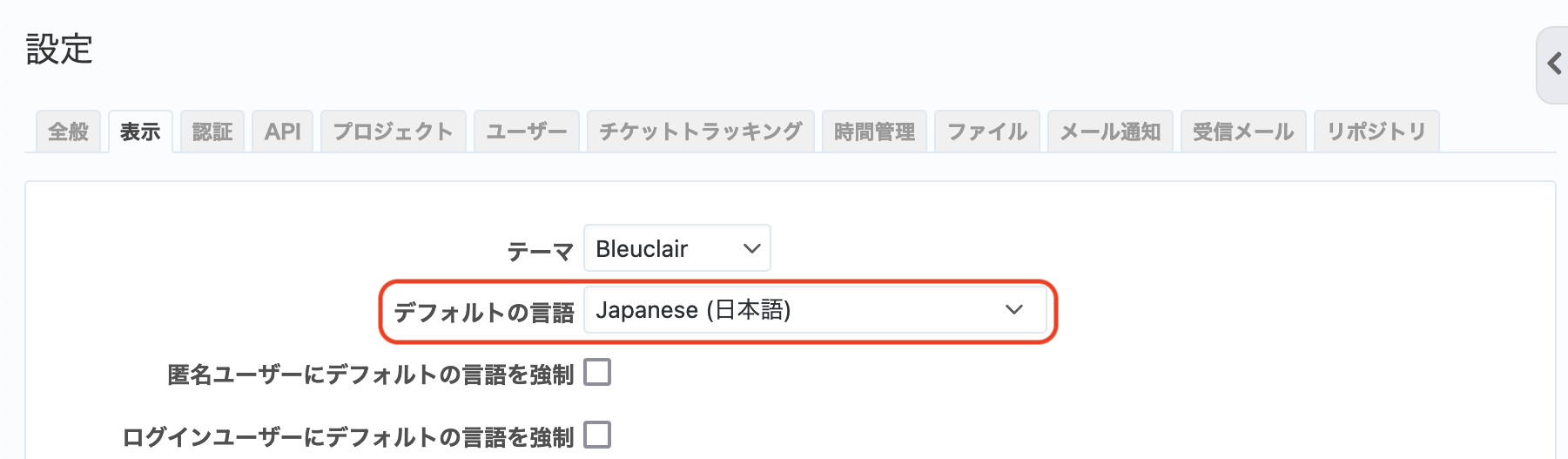
「デフォルトの言語」設定画面
「ユーザー名の表示形式」の設定
Redmineは、元々フランス人の方が開発されたソフトウェアのため、ユーザー名を「名→姓」の順に登録するようになっています。
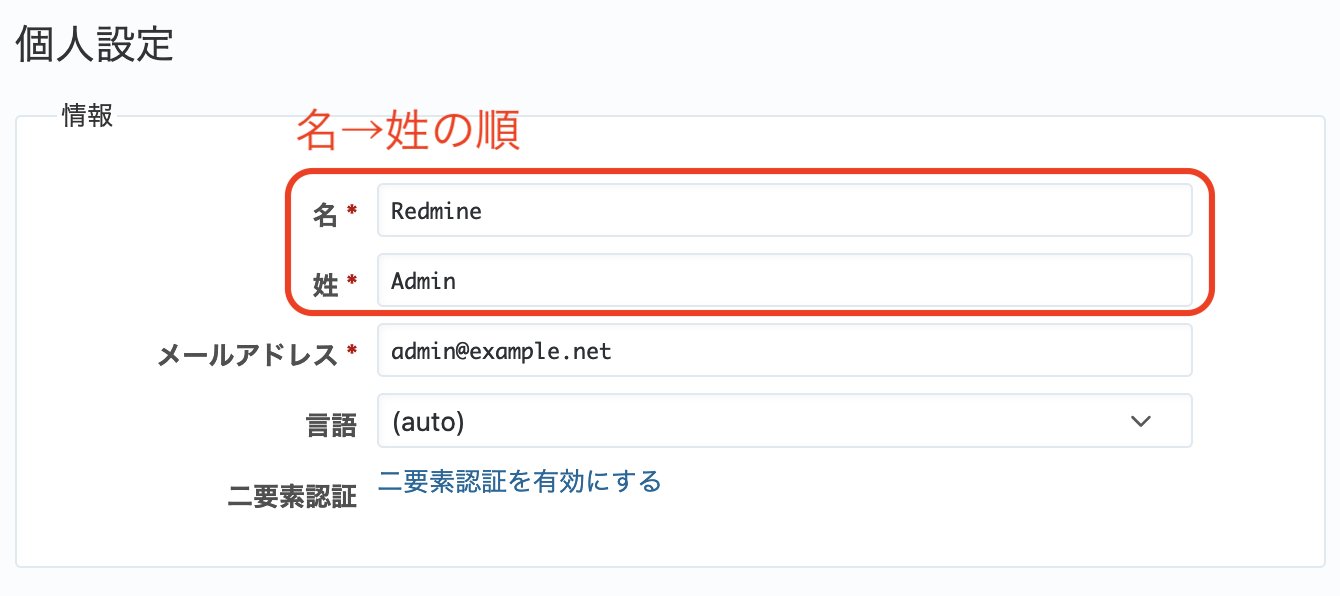
ユーザー名は「名→姓」の順に登録
そして、Redmine全体でユーザー名を表示するとき、デフォルトでは「名 姓」と表示されるように設定されています。これが日本語で使う場合には若干違和感を感じます。例えば、チケットの担当者を選択するためにプルダウンメニューを開くと、担当者の一覧が表示されますが、名前が「名 姓」と表示されるので名前を探しにくいですね。
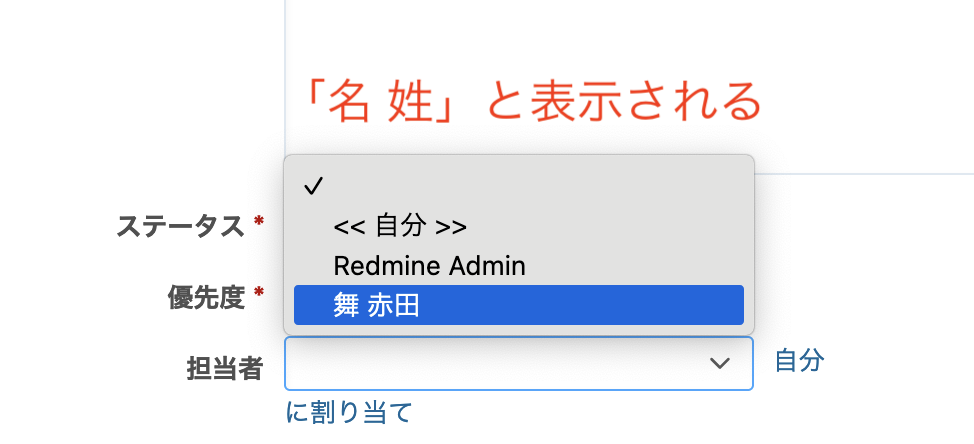
担当者の氏名が「名 姓」と表示される
Redmineは多くの言語で使用することが考慮されており、ユーザー名の表示形式を変更できるようになっています。トップメニューの「管理」→「設定」→「表示」のタブをクリックすると、「ユーザー名の表示形式」という項目があります。これを変更することで、Redmine全体のユーザー名の表示形式を変更することができます。
「ユーザー名の表示形式」のプルダウンメニューを開くといくつか選択肢があり、デフォルトでは「Redmine Admin」に設定されています。これにより「名 姓」と表示されます。これを「Admin Redmine」に変更すると「姓 名」と表示されるようになります。
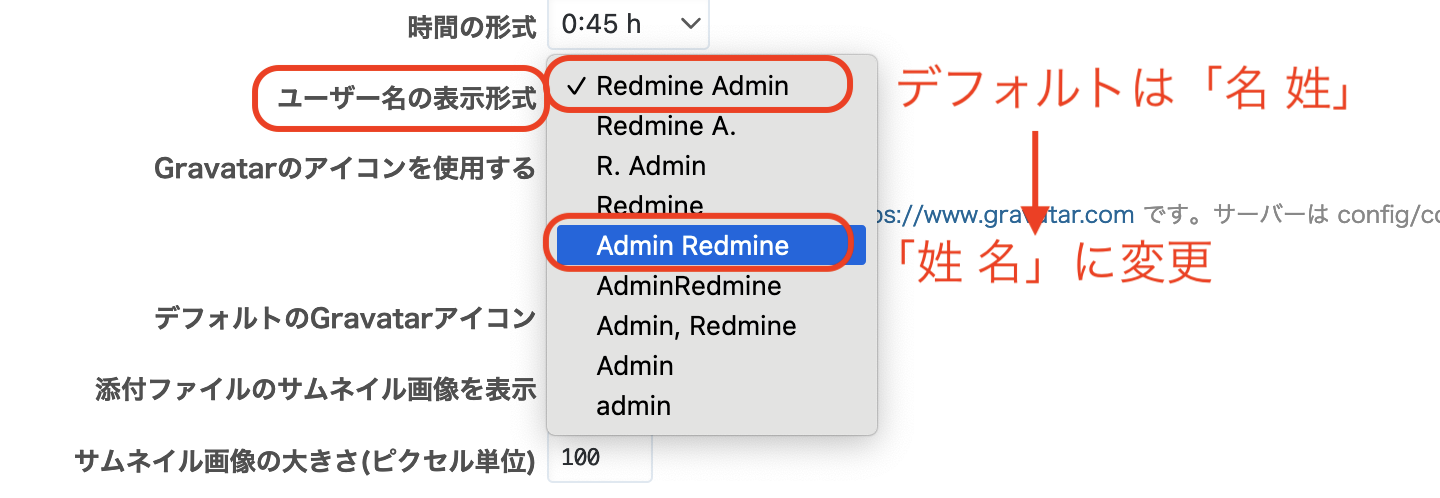
「ユーザー名の表示形式」の設定画面
こうすることで、チケットの担当者を選択するプルダウンメニューも「姓 名」と表示されるようになり、名前を探しやすくなると思います。
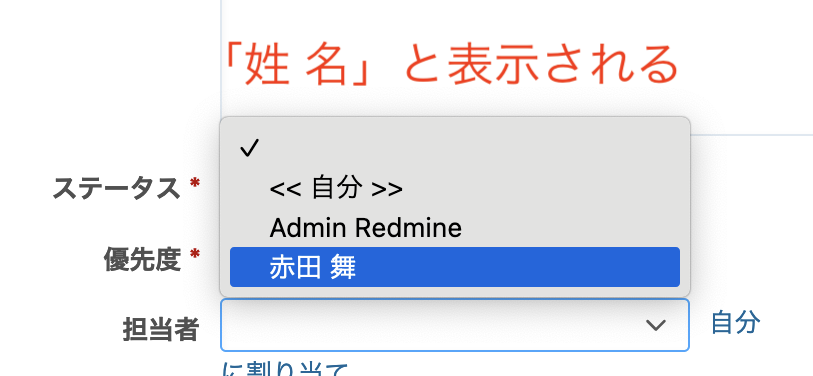
担当者の氏名が「姓 名」と表示される
メールに記載されるURLの設定
5分でわかるRedmineのメール通知設定で説明した通り、Redmineにはプロジェクトの情報が更新されたときメール通知を送信する機能があります。このメールには、Redmine上のチケットの詳細ページへのリンクや、Wikiページへのリンクなどが掲載され、クリックすれば情報に到達できるようになっています。
この機能を正常に利用するには事前に設定が必要です。具体的にはホスト名とプロトコルを設定する必要があります。
トップメニューの「管理」→「設定」→「全般」のタブをクリックすると、「ホスト名とパス」と「プロトコル」という項目があります。これらを設定します。

「ホスト名とパス」と「プロトコル」の設定画面
ホスト名とパス
ホスト名は、Redmineが稼働しているサーバに付与されている名前です。サーバ管理者が把握していると思いますので、サーバ管理者に確認してください。
パスは、Redmineが稼働しているディレクトリの名前です。1台のサーバでRedmineの他にもシステムが稼働しているような場合は、システムごとにディレクトリを割り当てて運用している場合があります。こちらもサーバ管理者に確認してください。
プロトコル
Redmineにアクセスするときに、HTTPプロトコルかHTTPSプロトコルか、どちらを利用するか設定する項目です。サーバ管理者に確認して、適切な方を選択してください。
Redmineのメール通知は、「ホスト名とパス」と「プロトコル」およびチケットなど特定のページを指すパスの文字列を組み合わせてURLを生成し、メールの中に埋め込みます。「ホスト名とパス」および「プロトコル」の設定が正しくできていれば、届いたメールに書かれているリンクをクリックするとアクセスできます。もし、メール通知で届いたメールのリンクをクリックしてもアクセスできないときは、これらの設定に誤りが無いか、サーバ管理者に確認の上、チェックしてください。
以上、Redmineをインストールした直後に実施する初期設定について説明しました。特に、日本語で使用する場合に役に立つ設定内容は、Redmineが使いやすくなると思いますので、まだ設定されていない項目があればぜひ一度お試しください。