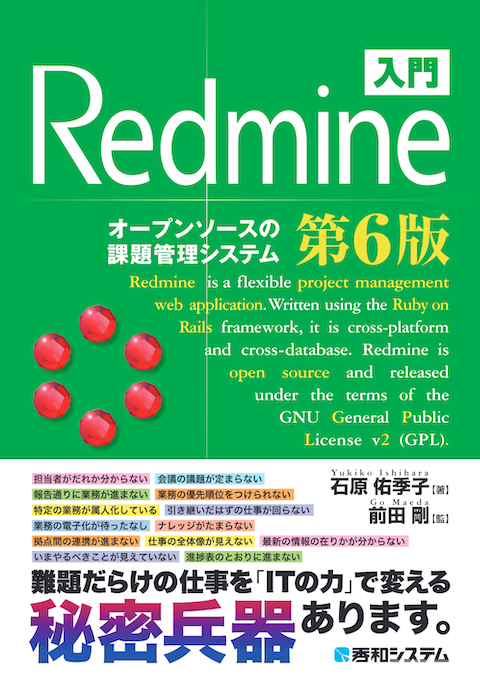5分でわかるRedmineの「文書」機能
オープンソースの課題管理システムRedmine(レッドマイン)の「文書」機能についてわかりやすく解説します。
目次
概要
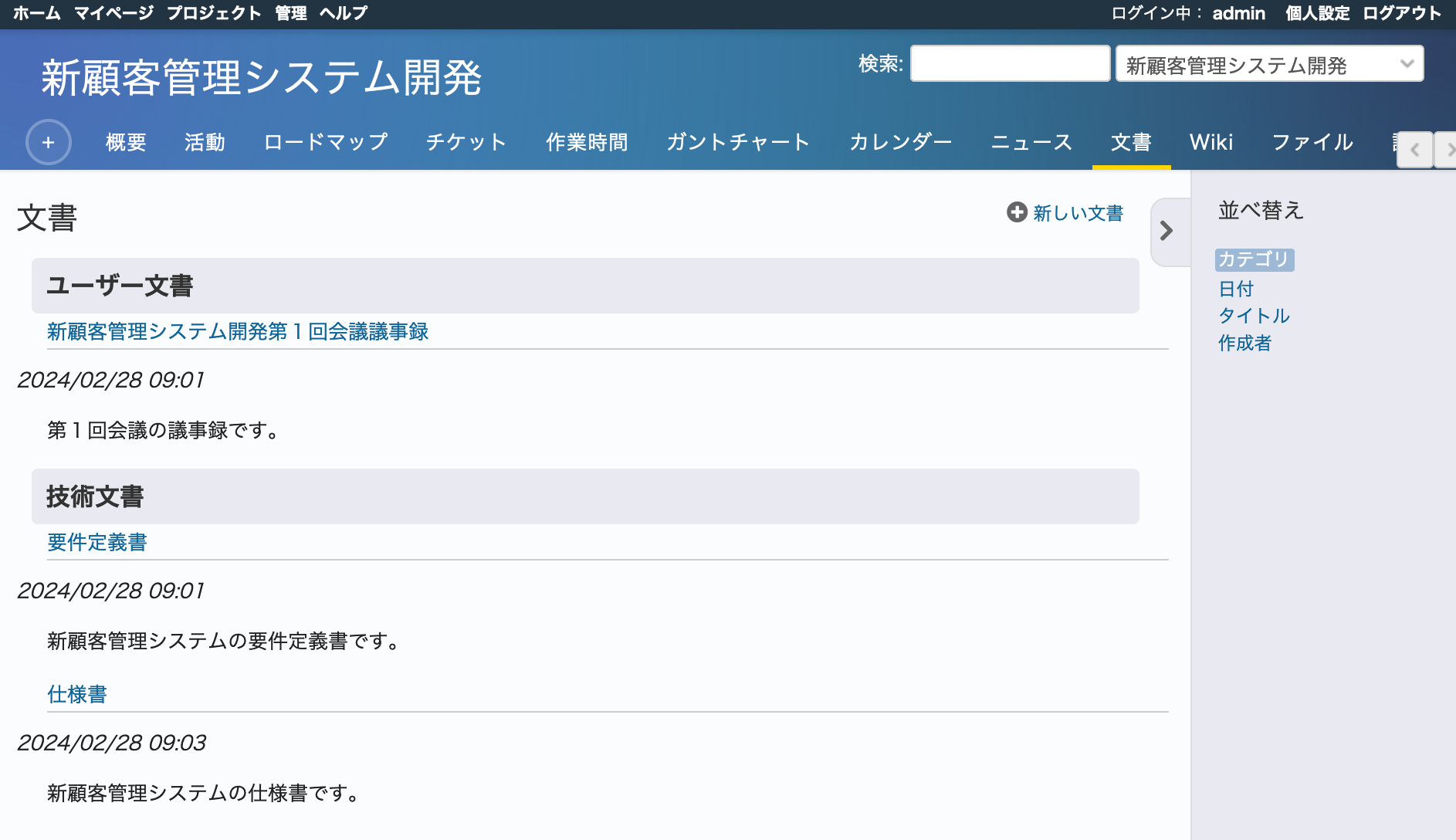
Redmineの「文書」機能
Redmineには、他のアプリで作成したファイルを登録する「文書」機能があります。
例えば、以下のような理由で関係者にファイルを配信したい場合があります。
- 会議の議事録をメンバーに共有したい
- システム開発の仕様書をメンバーに共有したい
- 運用マニュアルをメンバーに配布したい
- 重要な資料をアクセス制限をかけて必要なメンバーのみ閲覧させたい
- 外部組織へ報告書ファイルを安全に送りたい
このとき、メールや共有フォルダを使うと以下のようなトラブルが起こりがちです。
- 同じようなファイル名のファイルがたくさんできてしまい、どれが最新かわからなくなってしまう
- メールに添付して配布すると見落としてしまう
- どの共有フォルダに保存したか忘れてしまった
これに対しRedmineの「文書」機能を利用すると問題が起こりません。
- 文書を作成し、名前を付けて、ファイルを添付して保存するので、ファイル名に影響されず保存できます。
- 文書に説明を記載できるので、ファイルの説明を記載することでファイルを開かなくても内容を知ることができます。
- 文書にはカテゴリが付与されるので、分類して保存することができます。
- 文書はプロジェクトごとに作成し、文書の閲覧・追加・編集・削除は権限の設定ができますので、プロジェクトのメンバー登録やロールの権限設定を行うことで閲覧を制御できます。
- Redmineの検索機能で文書を検索できます。
この記事ではRedmineの「文書」機能の使い方について説明します。
「文書」機能を利用するための設定
「文書」モジュールを有効にする
最初に「文書」モジュールを有効にします。「文書」モジュールはプロジェクトごとに有効/無効を設定できます。
設定変更できるのは、「文書」を利用したいプロジェクトにメンバーとして登録されていて、「プロジェクトの編集」権限と「モジュールの選択」権限が付与されているロールが割り当てられているユーザーです。 Redmineの初期設定でデフォルト設定をロードを実行した場合は、「管理者」ロールにそれらの権限が付与されていますので「管理者」ロールを割り当てると良いでしょう。
プロジェクトメニューの「設定」→「プロジェクト」タブを開いて、モジュールの中の「文書」にチェックを入れて保存をクリックしてください。
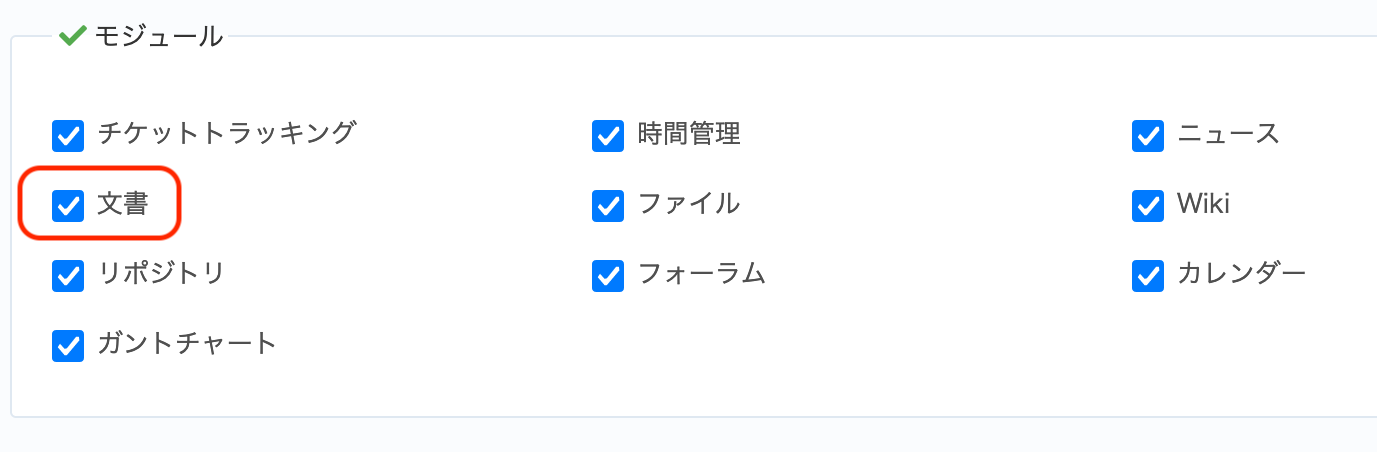
モジュールの中の「文書」にチェックを入れる
なお、モジュールはプロジェクトを新規作成するときに有効にすることができます。 「文書」を利用するつもりであればプロジェクト新規作成画面で有効にすると良いでしょう。
「文書カテゴリ」を登録する
文書を作成するときカテゴリの選択が必須項目になっています。プロジェクトに合わせたカテゴリ名を登録しておきましょう。
もし、Redmineの初期設定でデフォルト設定をロードを実行した場合は、「ユーザー文書」と「技術文書」の2つが作成されます。 これらを利用しても問題ありませんし、これらの名前を変更して使っても大丈夫です。
文書カテゴリの追加や名称変更ができるのは、システム管理者権限が付与されているユーザーです。Redmineをインストールした直後はadminにシステム管理者権限が付与されていますので、adminでログインして作業を進めると良いでしょう。
トップメニューの「管理」→「選択肢の値」をクリックすると、選択肢の値の画面が表示されます。 この中の「文書カテゴリ」の欄にカテゴリ名があります。
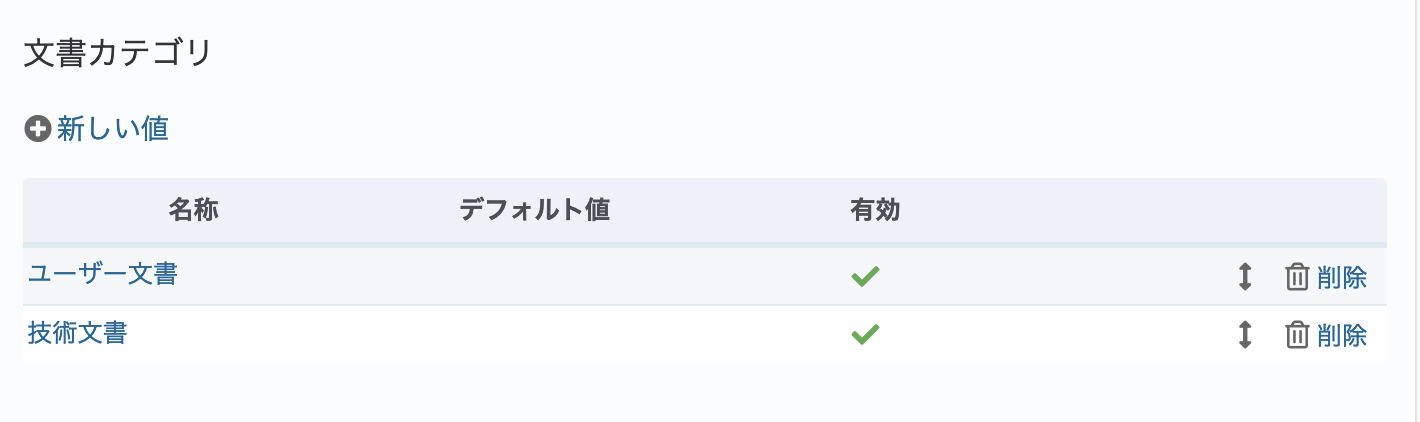
「選択肢の値」の「文書カテゴリ」
新しいカテゴリ名を追加する場合は、「新しい値」をクリックします。
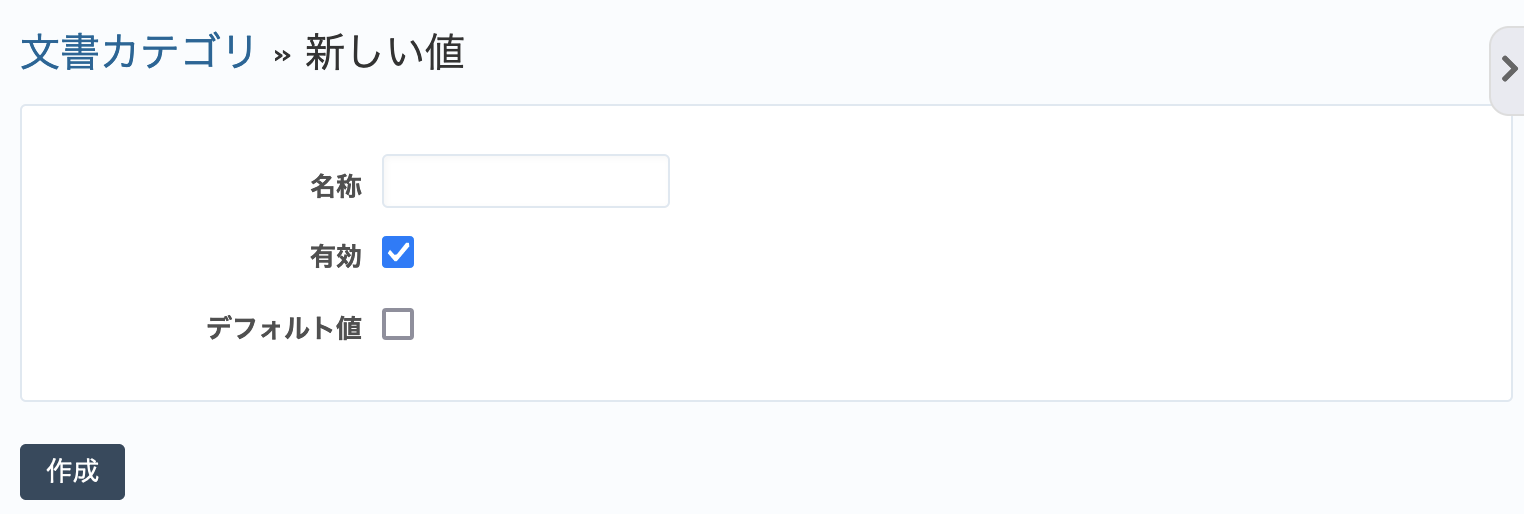
新しいカテゴリ名を追加
名称を入力し、「有効」にチェックを入れ「作成」をクリックします。「デフォルト値」にチェックを入れると、文書の登録時にこの名称が自動的に選択されるようになります。
文書を表示する
プロジェクトメニューの「文書」をクリックすると文書一覧画面が表示されます。
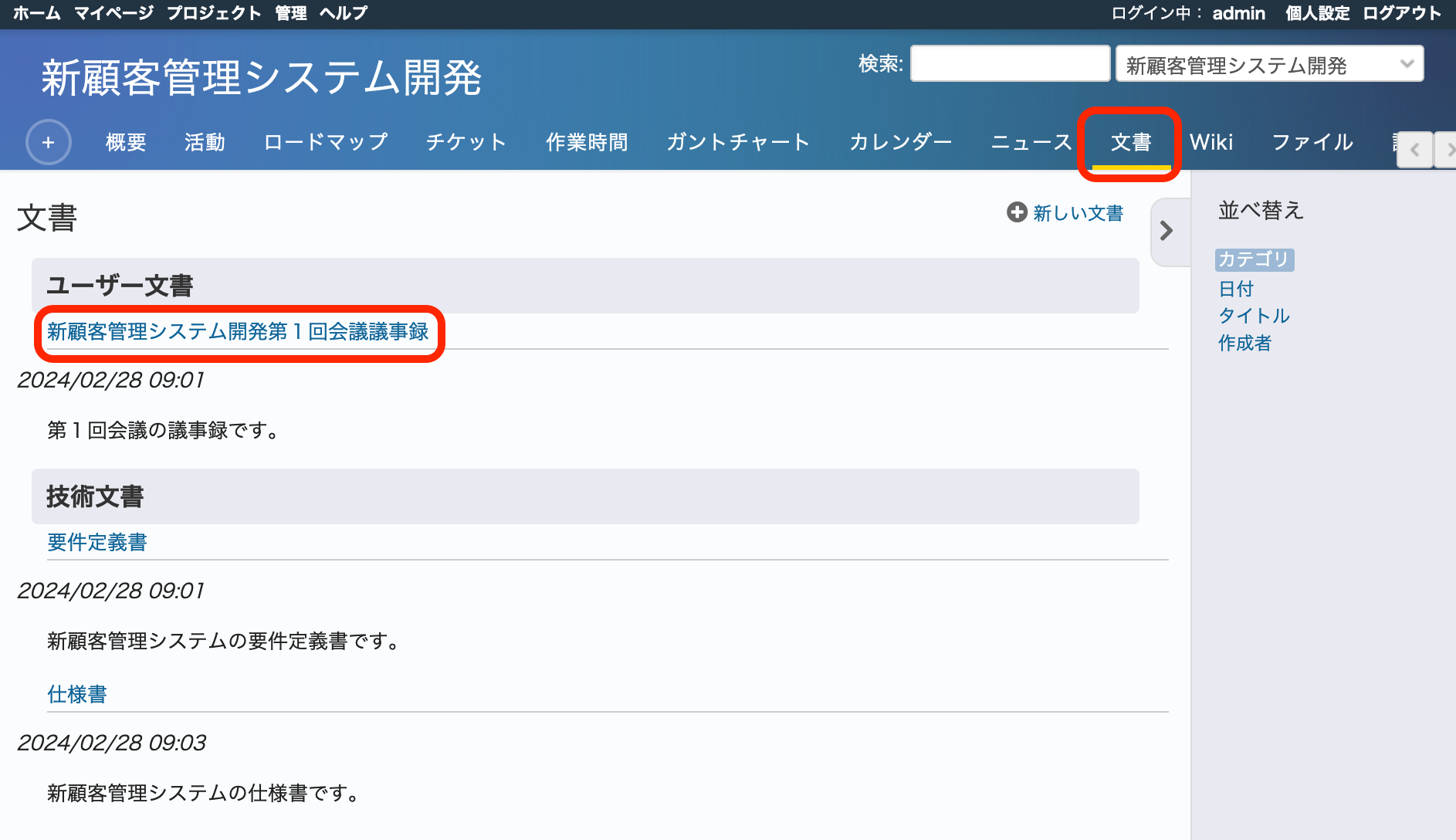
文書一覧画面で文書名をクリックする
文書一覧画面で文書名をクリックすると文書の詳細画面が表示されます。
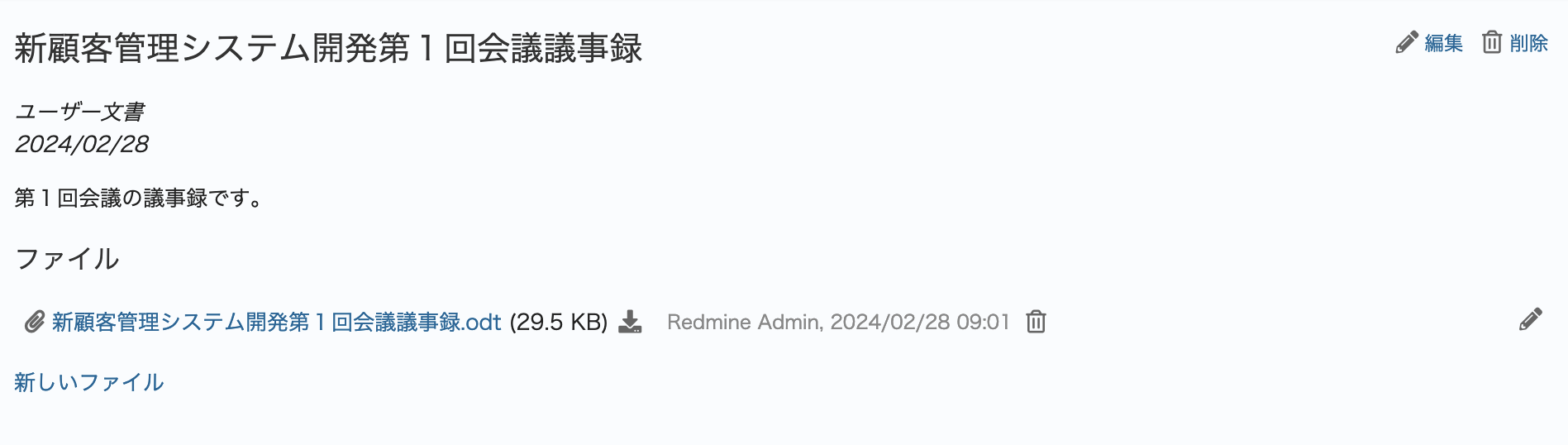
文書の詳細画面
この画面で内容を確認してからファイルをダウンロードできます。
タイトルや説明を修正したい場合やファイルを差し替えたい場合は、右上の「編集」をクリックして編集画面を表示し修正を行ってください。
ファイルを追加したい場合は左下の「新しいファイル」をクリックしてファイルをアップロードしてください。
文書が不要になり削除したい場合は、右上の「削除」をクリックしてください。
文書を作成する
文書を新しく作成するには、文書一覧画面で「新しい文書」をクリックします。
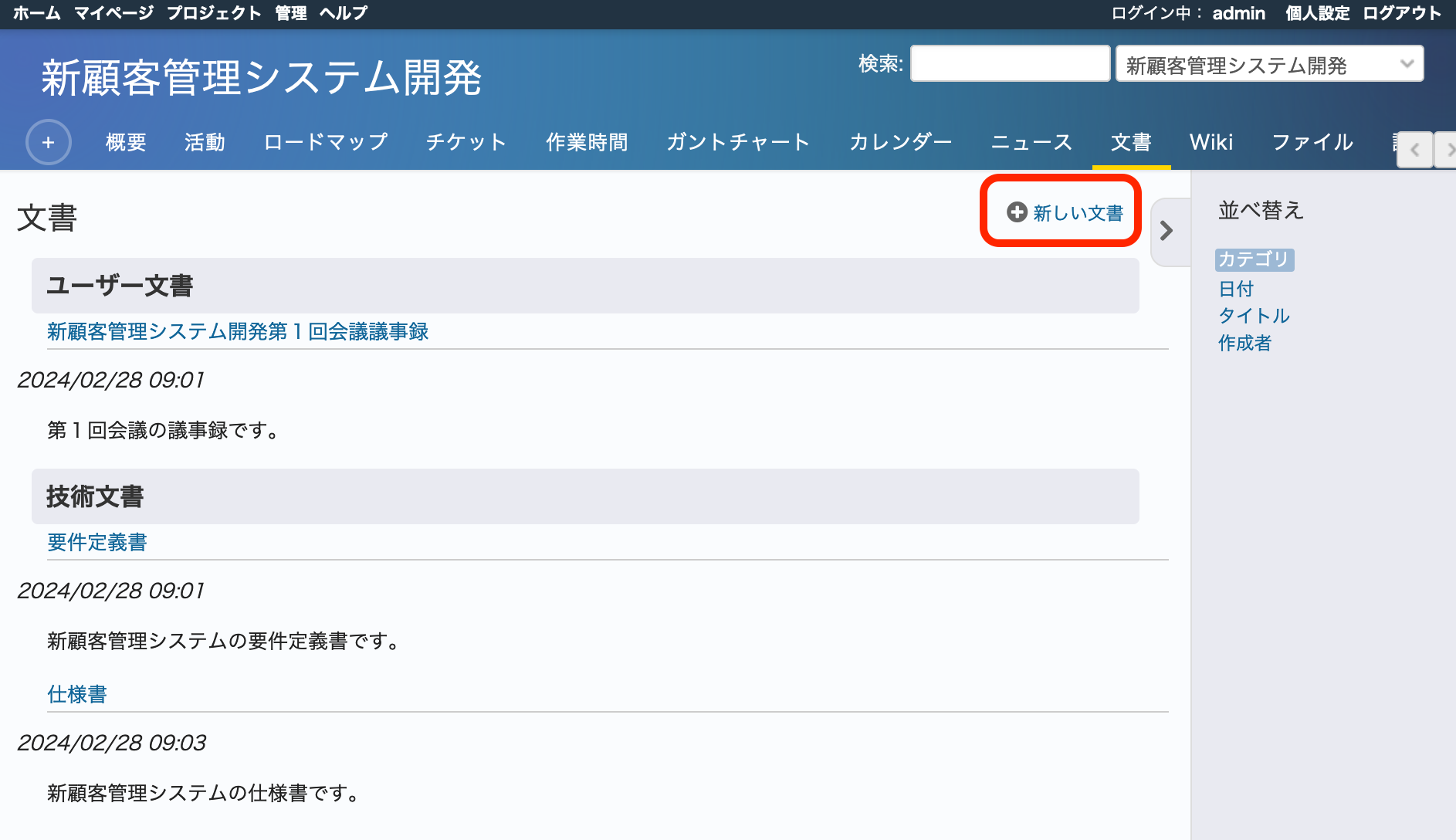
「新しい文書」をクリックする
「新しい文書」の画面が表示されます。
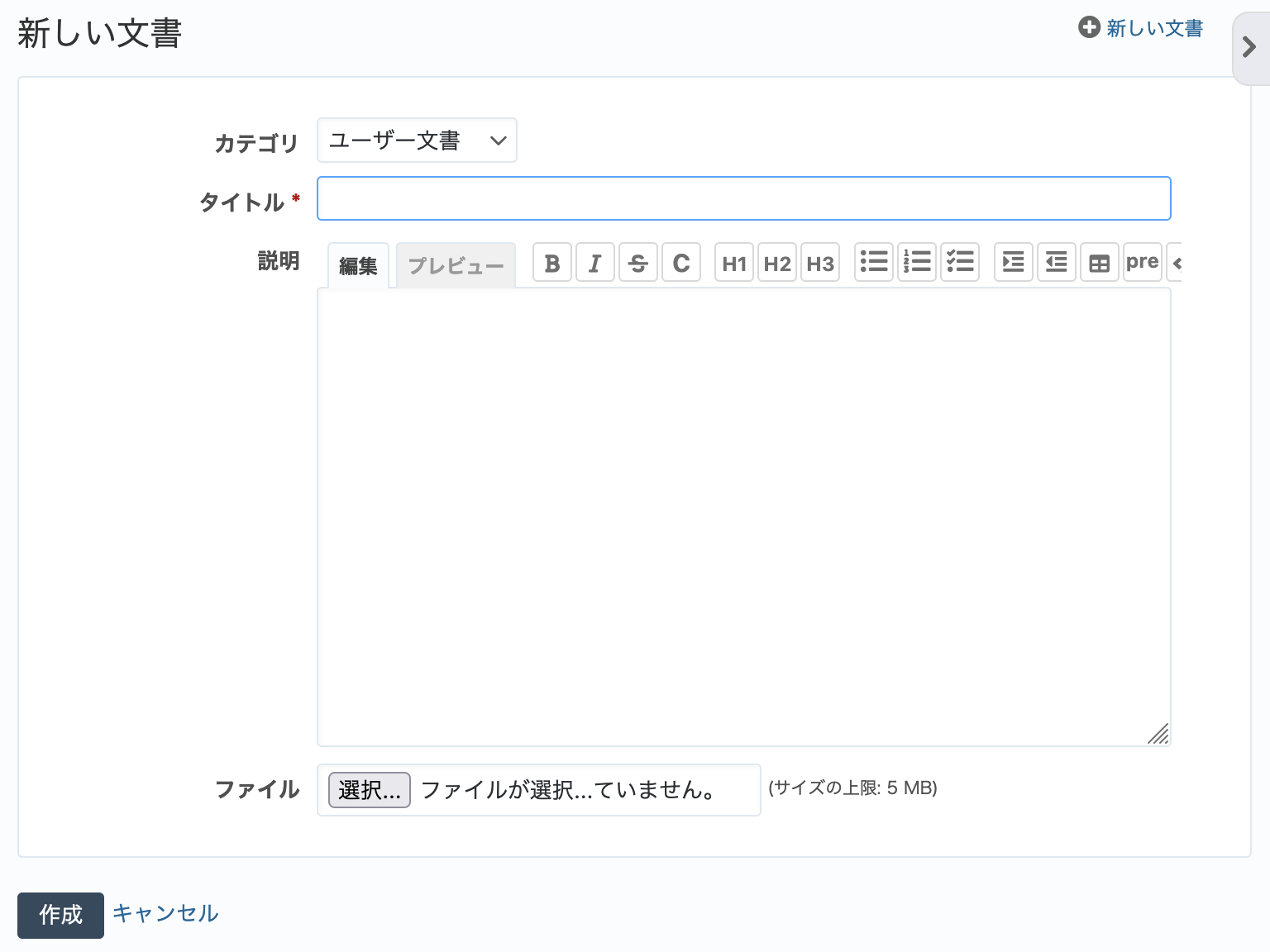
「新しい文書」画面
カテゴリを選択し、タイトルと説明を入力し、ファイルをアップロードして「作成」をクリックします。
説明の記載にはテキスト書式を使用できます。
ファイルは複数個を登録することができます。
タイトルと説明はRedmineの検索機能の検索対象です。検索で見つけやすくなるように、適切なタイトルと説明を記載するようにすると良いでしょう。
文書を検索する
Redmineには検索機能が備わっています。文書も検索対象です。
画面右上の検索ボックスに検索キーワードを入力してエンターキーを押すと検索結果が表示されます。
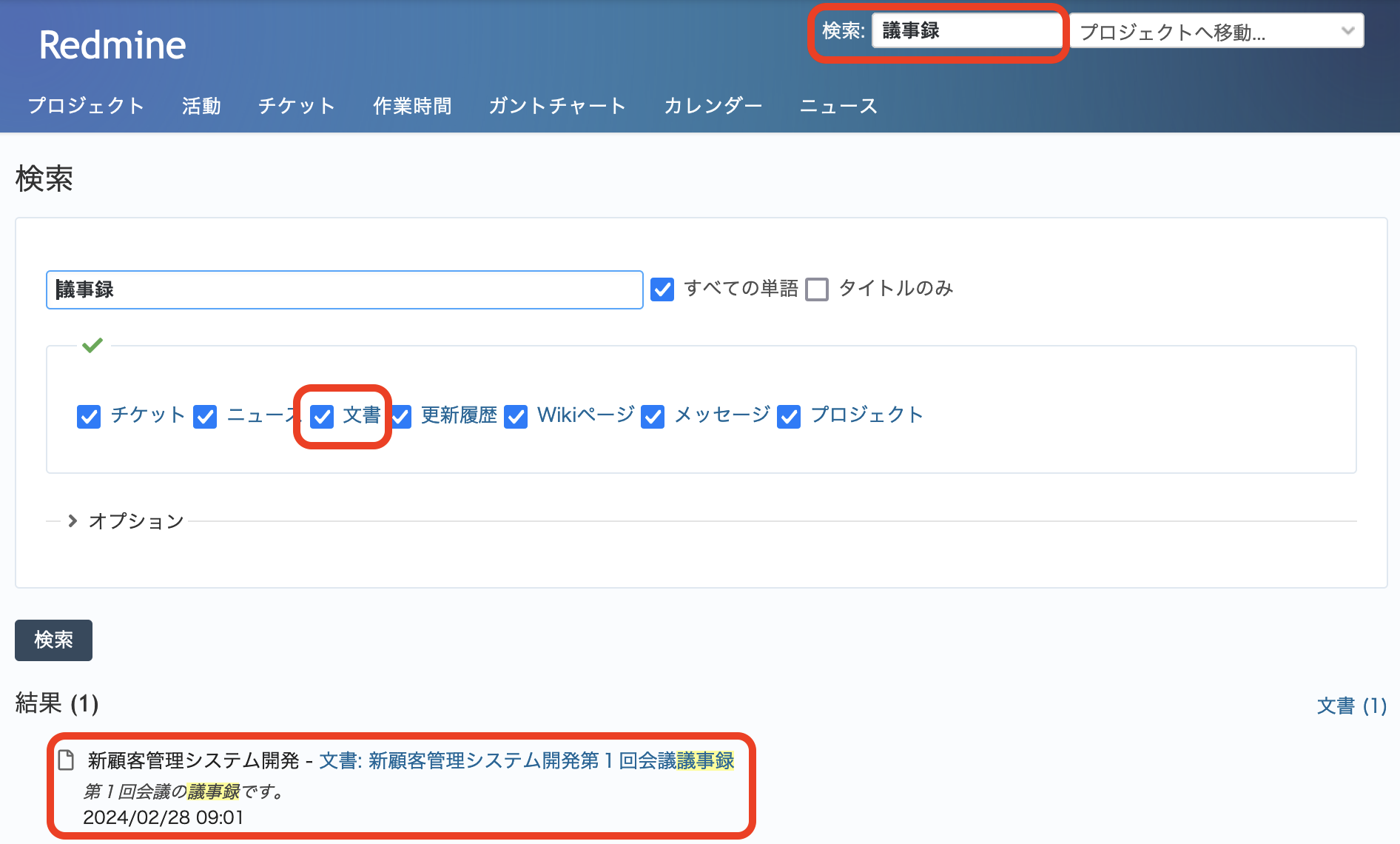
検索結果として文書が表示されているところ
文書のタイトルと説明を検索対象として、検索した結果の一覧に該当する文書も表示されます。
「文書」にチェックが入っていないと表示されませんので、チェックを入れて再度検索を実行してください。
ファイルの共有や配信しなければならないとき、Redmineの「文書」機能は役に立ちます。皆さんご活用ください。