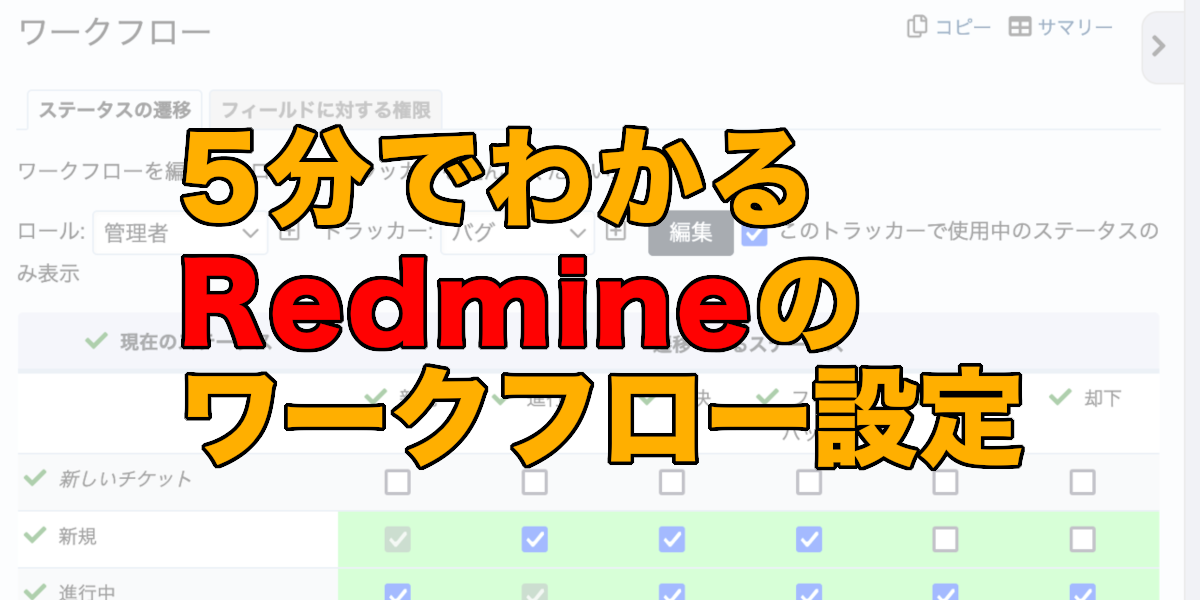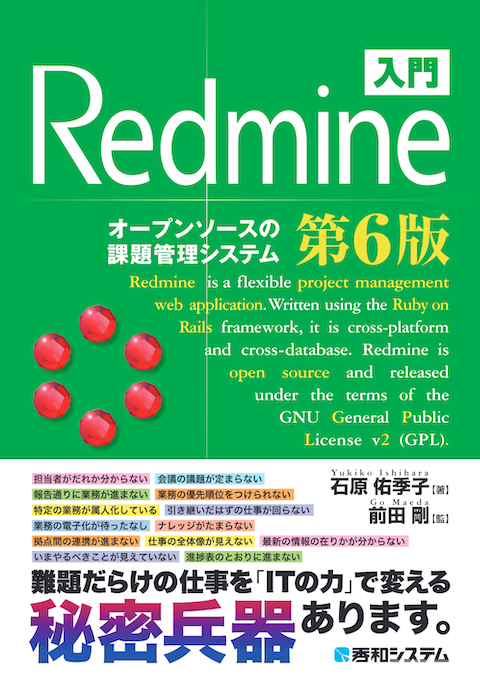5分でわかるRedmineのワークフロー設定
オープンソースの課題管理システムRedmine(レッドマイン)のワークフロー設定についてわかりやすく解説します。
目次
Redmineの「ワークフロー」とは
Redmineの中核機能であるチケット機能を使う場合、「ワークフロー」の設定が必要です。ワークフローという言葉は一般的には「仕事の流れ」のような意味ですが、Redmineにおいては、ロールごとに、トラッカーごとに、ステータスの遷移を組み合わせたものです。以下のようなイメージです。
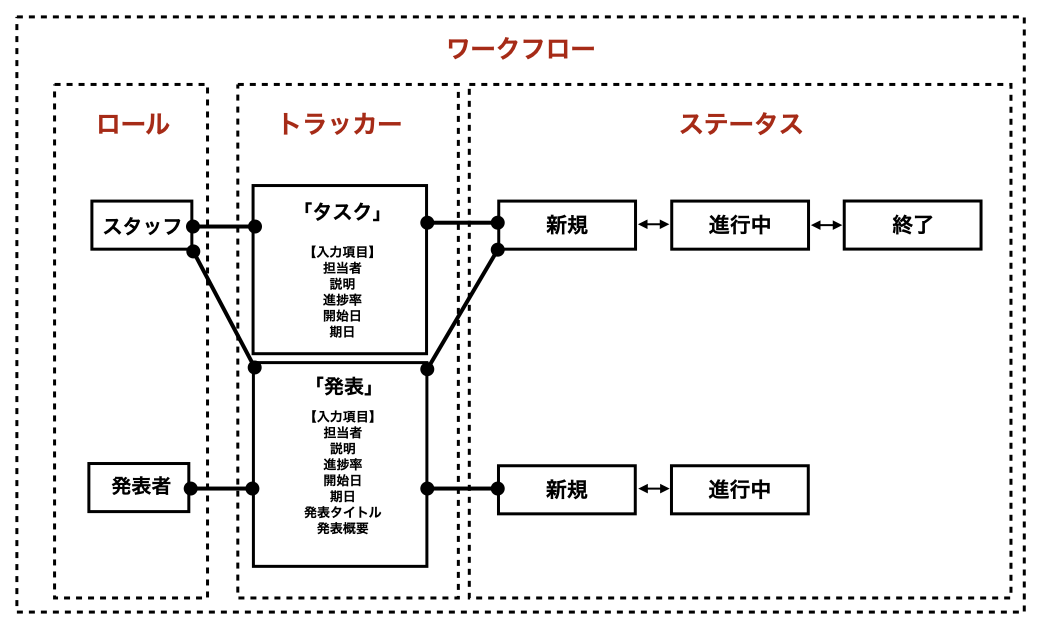
Redmineの「ワークフロー」のイメージ図
この記事では、ロール、トラッカー、ステータス、ワークフローの順に説明します。
ロール設定
「ロール」という言葉は一般的には「役割」のような意味ですが、Redmineでは、ユーザーに割り当てる権限をまとめたものを表します。
Redmineにはたくさんの機能があり、その多くは利用できるかどうかの権限を制御できます。 権限の設定は、ユーザーごとに行うのではなく、ロールごとに行います。 例えば、「管理者」というロールを作成します。 佐藤さんというユーザーをPプロジェクトにメンバー登録します。 その際、佐藤さんを「管理者」ロールに設定します。 佐藤さんには、Pプロジェクトにおいて、「管理者」ロールに割り当てられている権限が付与されます。 もし、「管理者」ロールに「メンバーの管理」の機能の権限が割り当てられていたら、佐藤さんは「メンバーの管理」の機能を利用できます。
ユーザーのロールはプロジェクトごとに異なるものを登録できます。 佐藤さんをQプロジェクトに登録するとき、「報告者」ロールに設定すると、佐藤さんはQプロジェクトでは「メンバーの管理」の機能を利用できません。
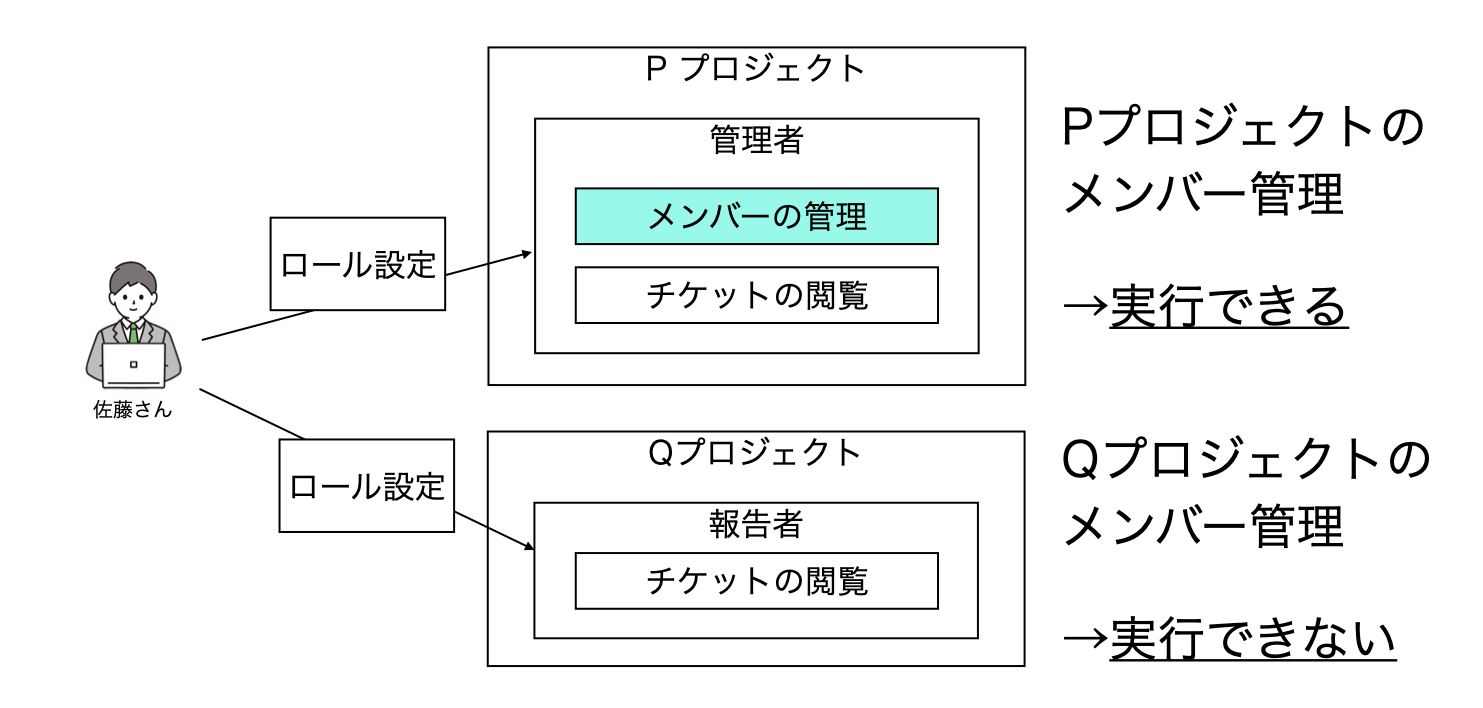
プロジェクトごとに異なるロールで登録できる
ロールの作成は、トップメニューの「管理」→「ロールと権限」をクリックすると表示されるロール一覧画面で行います。 ゼロから作成する場合は「新しいロール」をクリックします。既存のロールの右の方にある「コピー」をクリックして、既存のロールの権限設定をコピーして作成することもできます。
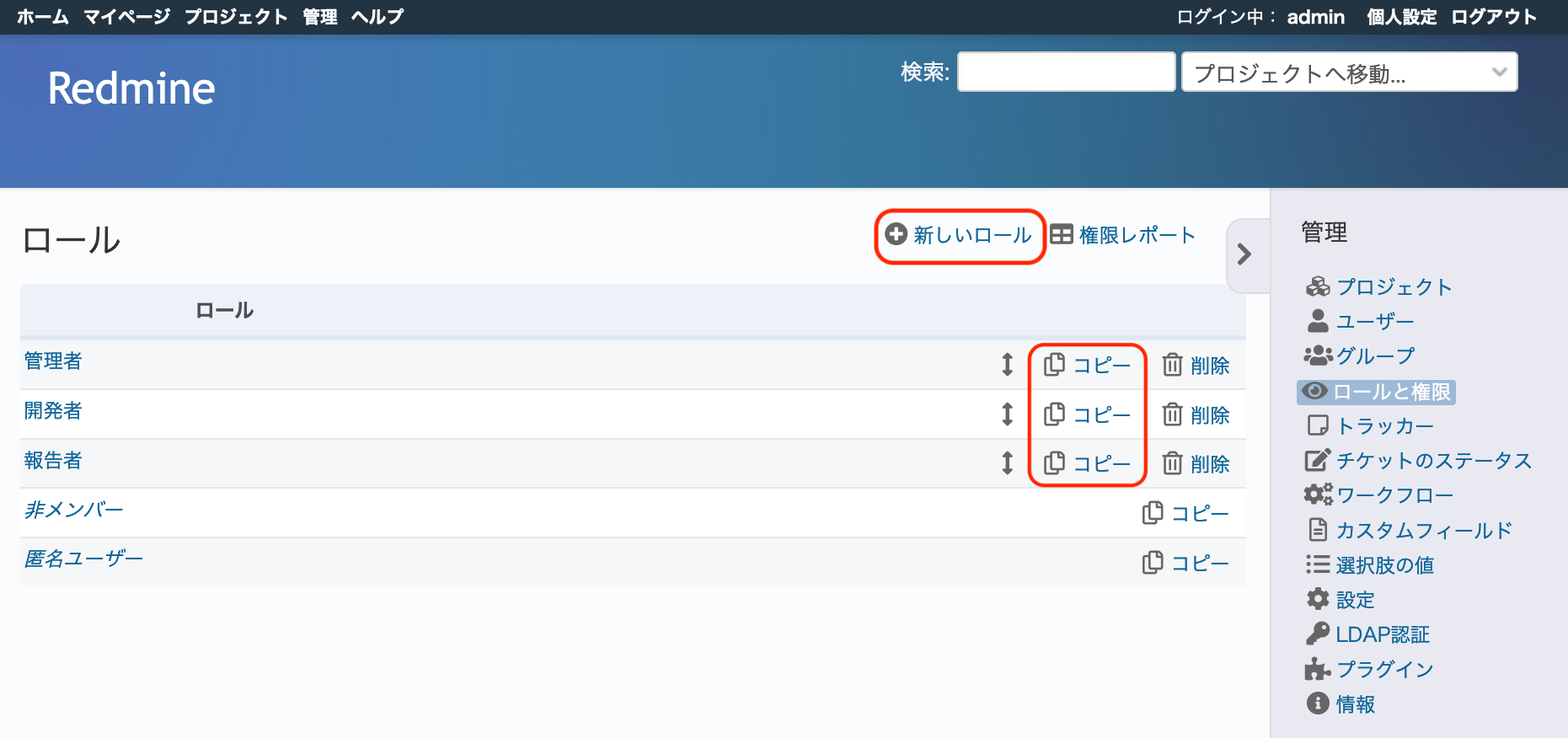
ロール一覧画面で「新しいロール」または「コピー」をクリック
トラッカー設定
「トラッカー」という用語にはなじみがないかもしれません。Redmineでは、トラッカーはチケットに入力する項目のまとまりを表します。
Redmineでは、チケットの入力項目を増やしたり減らしたり、自分で項目を作ったり、かなり自由に定義できます。この定義をトラッカーごとに行います。 入力項目を定義する=入力フォームを設計する、と考えても良いでしょう。
チケットを作成するときにトラッカーを選択できますので、業務の種類ごとに異なる入力フォームのトラッカーを用意しておけば、トラッカーの切り替え=入力フォームの切り替えと考えて運用することもできます。
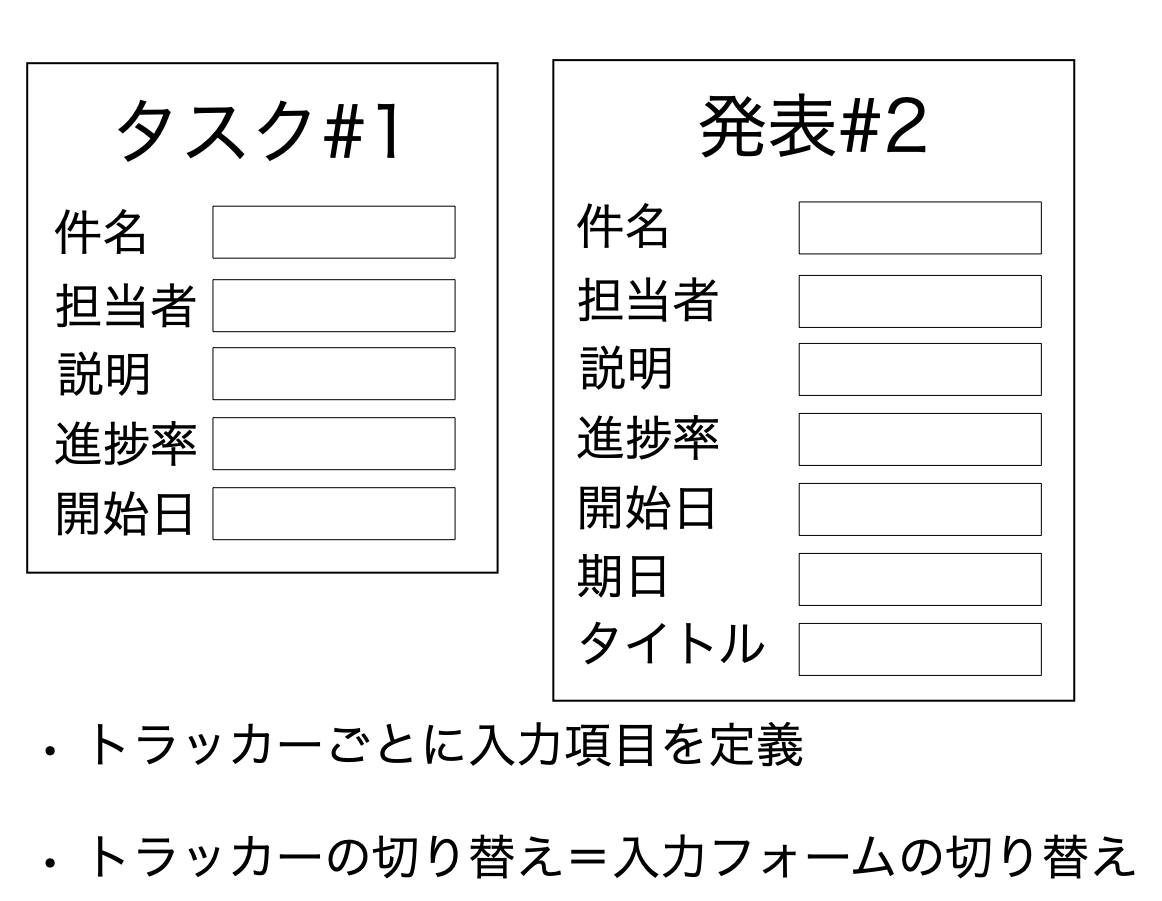
トラッカーごとに入力項目を定義
トラッカーの作成は、トップメニューの「管理」→「トラッカー」をクリックすると表示されるトラッカー一覧画面で行います。 ゼロから作成する場合は「新しいトラッカー」をクリックします。 Redmineの初期設定のときにデフォルト設定をロードを実行した場合、「バグ」「機能」「サポート」というトラッカーが作成されます。これらをそのまま使っても、名前を変えて使って良いですし、これらをコピーして作成しても良いでしょう。
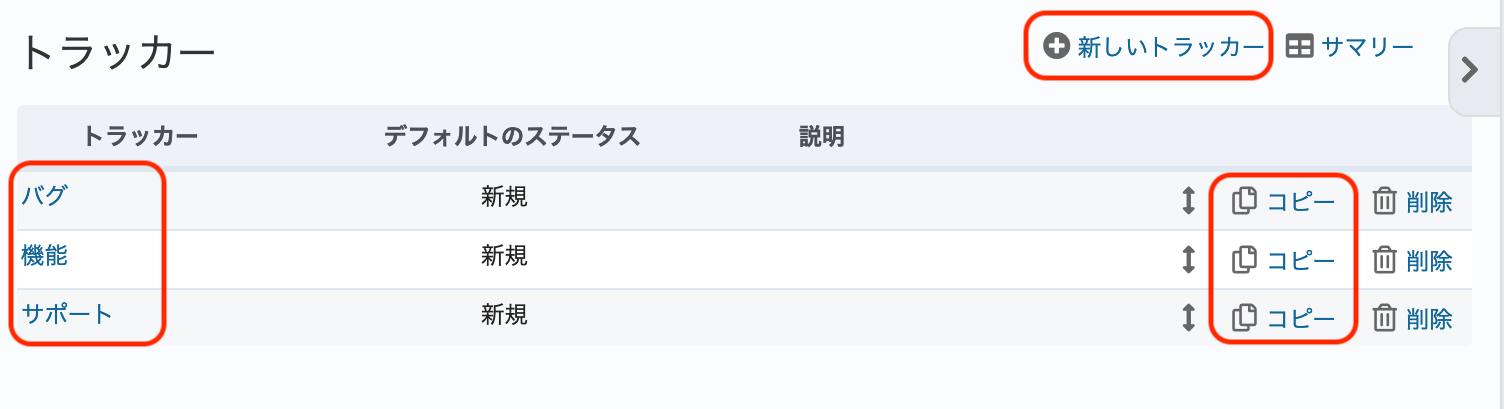
トラッカーごとに入力項目を定義
トラッカーの作成画面/編集画面には、「標準フィールド」という欄に入力項目のチェックボックスが並んでいますので、このトラッカーで使用したい入力項目にチェックを入れて保存してください。
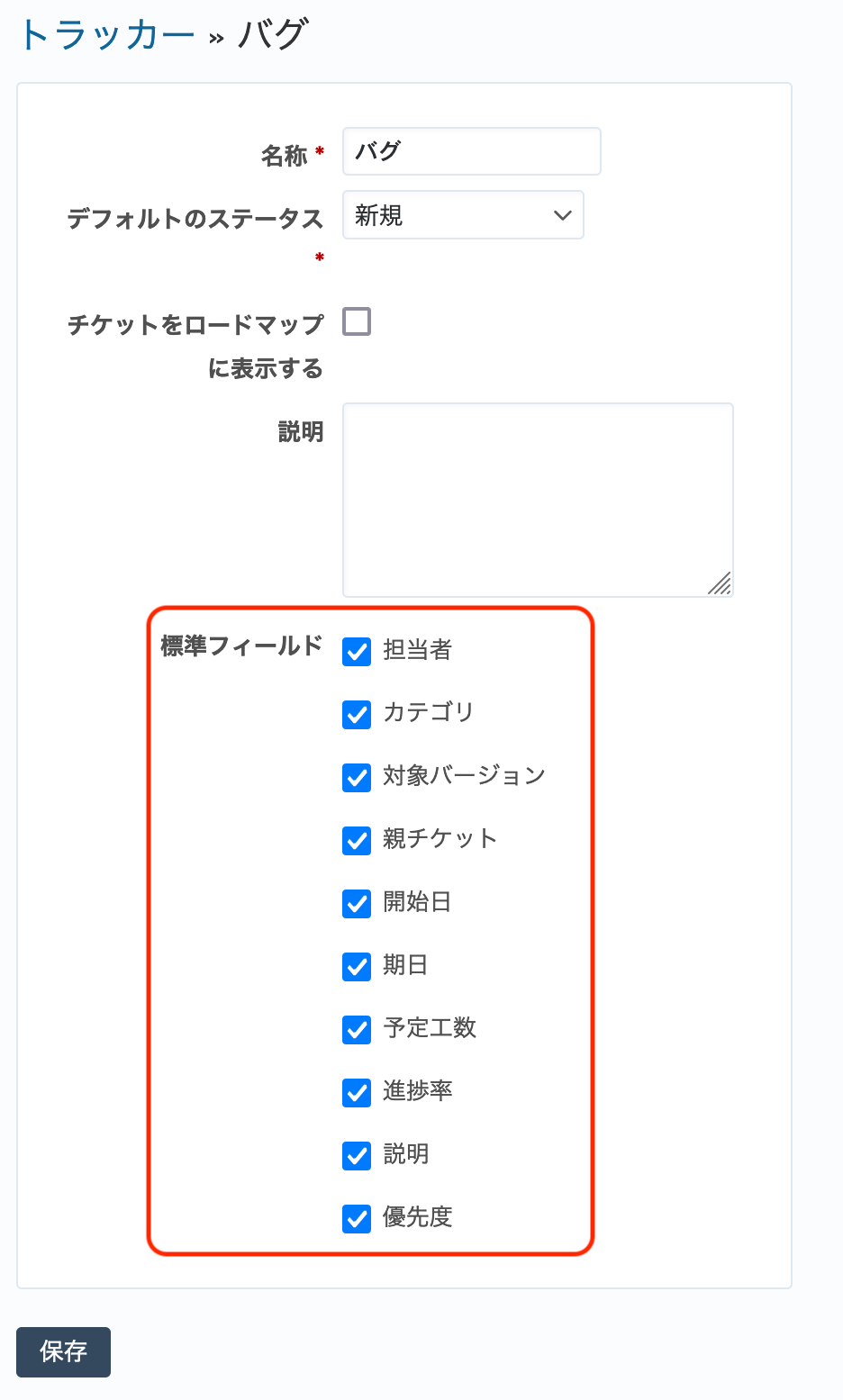
このトラッカーで使用する入力項目を「標準フィールド」で選択する
ステータス設定
「ステータス」はチケットの状態遷移を表す名称です。ご自身のプロジェクト運用に合わせた名称を作成してください。
トップメニューの「管理」→「チケットのステータス」をクリックするとステータスの一覧画面が表示されます。
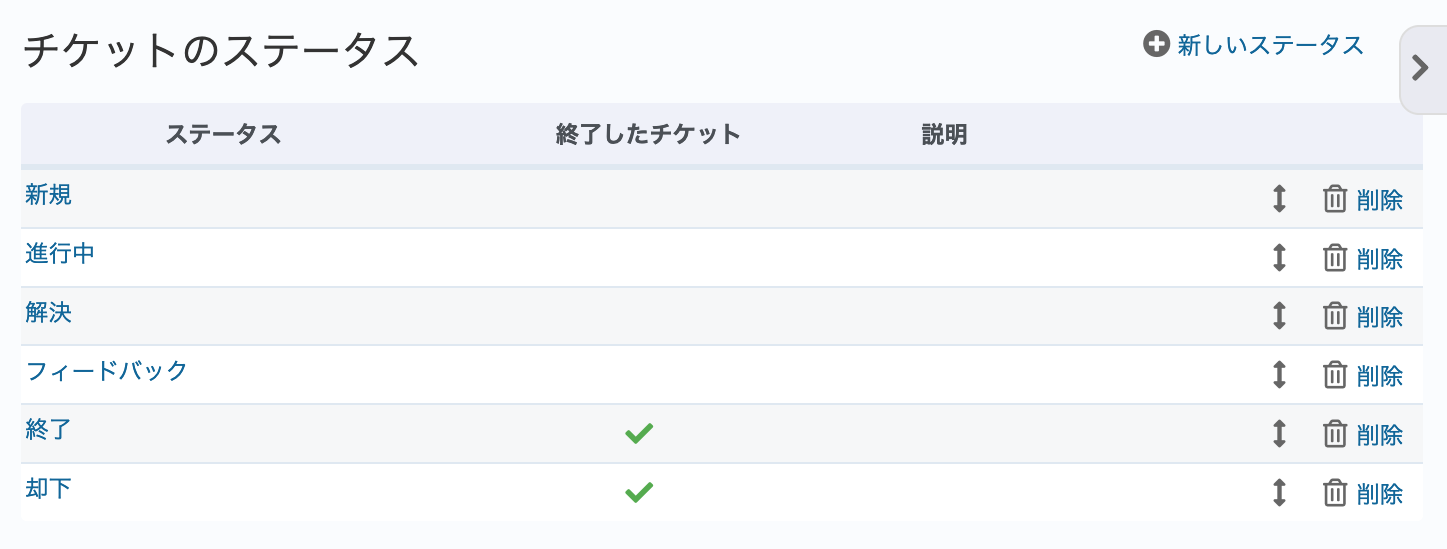
ステータスの一覧画面
ステータス名称を新規作成したいときは「新しいステータス」をクリックしてください。 Redmineの初期設定のときにデフォルト設定をロードを実行した場合、「新規」「進行中」「解決」「フィードバック」「終了」「却下」というステータスが作成されます。これらを使っても良いでしょう。
ステータスの名称を作成するとき、「終了したチケット」の状態とするかどうかをチェックボックスで設定してください。 Redmineのチケットは、「終了していない状態」または「終了した状態」のどちらかの状態を持ちます。 チケットをそのステータスに遷移したとき、チケットを「終了した状態」にするのであれば、「終了したチケット」のチェックボックスをオンにしてください。
「終了した状態」が利用される例として、Redmineのチケット一覧を表示するとき「未完了」で絞り込むと「終了した状態」のチケットは表示されない、プロジェクトを終了させるにはすべてのチケットが「終了した状態」でなければならない、などなど多数あります。
なお、ステータスの名称が「終了」でなくても「終了したチケット」の状態に設定できます。 例えば、デフォルト設定をロードして作成される「却下」は「終了したチケット」の状態に設定されています。
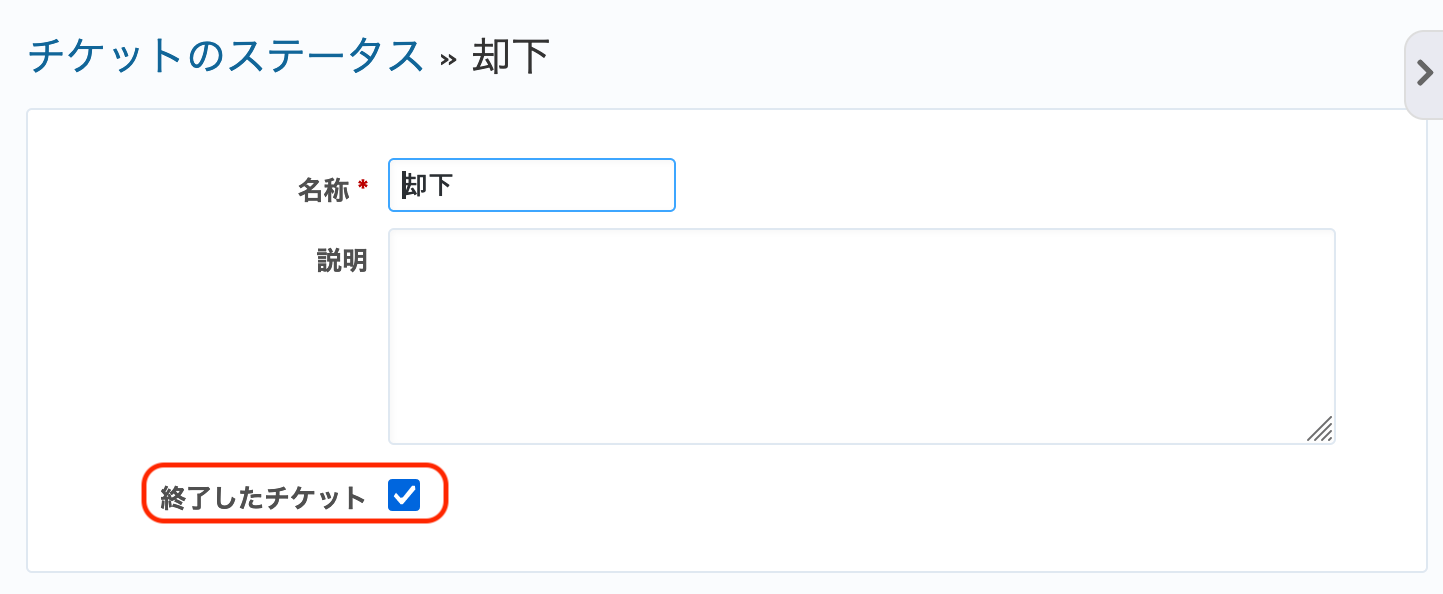
ステータス「却下」は「終了したチケット」状態に設定されている
ワークフロー設定
Redmineにおいてワークフローは、ロールごとに、トラッカーごとに、ステータスの遷移を組み合わせたものです。 もう少し具体的に、ワークフローの設定画面を見ながら説明します。
トップメニューの「管理」→「ワークフローの設定」をクリックすると「ワークフロー」という画面が表示されます。 この画面内に「ロール」と「トラッカー」のプルダウンメニューがあります。このプルダウンメニューを使って、ロールとトラッカーの組み合わせを選択します。 例えば、ロールは「管理者」、トラッカーは「バグ」を選んで「編集」ボタンをクリックします。そうすると、「管理者」ロールのユーザーが「バグ」トラッカーのチケットで使用できるステータスを設定する画面が表示されます。
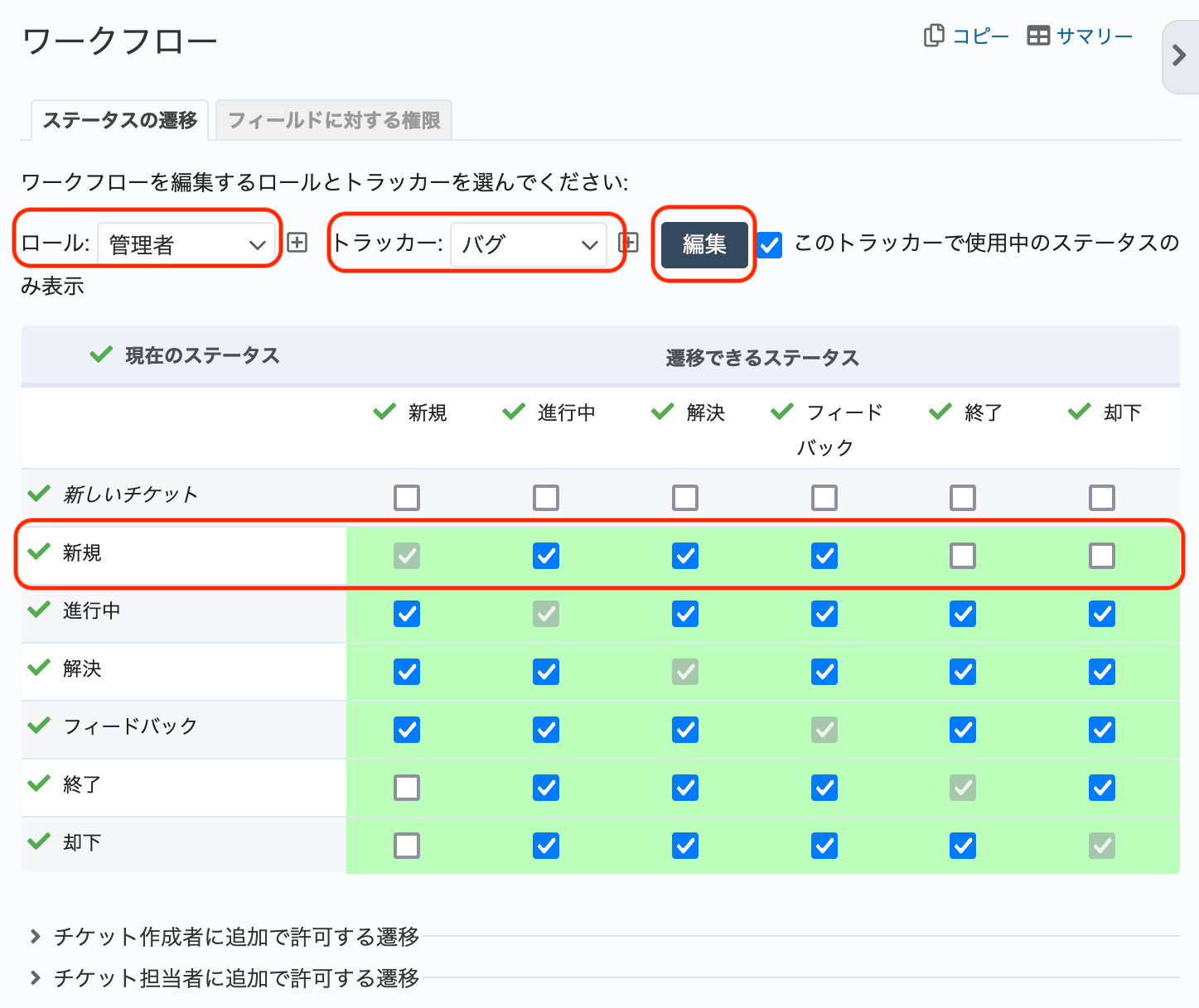
ロールとトラッカーを選択して「編集」をクリックするとステータスの設定画面が表示される
この設定画面は「現在のステータス」と「遷移できるステータス」の組み合わせ表になっています。これは、チケットのステータスを「現在のステータス」に表示されているステータスから「遷移できるステータス」でオンになっているステータスに変えることができる、ということを表しています。
このスクリーンショットの例では、チケットのステータスが「新規」のときは、「進行中」か「解決」か「フィードバック」に変えることはできますが、「終了」または「却下」に変えることはできない、という設定であることを表しています。
このチェックボックスをオンにしたりオフにしたりして、自分の業務に合わせたステータス遷移を設定してください。
ワークフローの設定は、設定する項目がたくさんあって大変そうですが、最初からすべての設定を利用する必要はありません。あとから変更できる部分が多いので、運用しながら少しずつカスタマイズしていくと良いでしょう。ゼロから作成するのは大変ですが、デフォルト設定をロードで作成されるステータスやトラッカーを利用するところから始めるのもおすすめです。