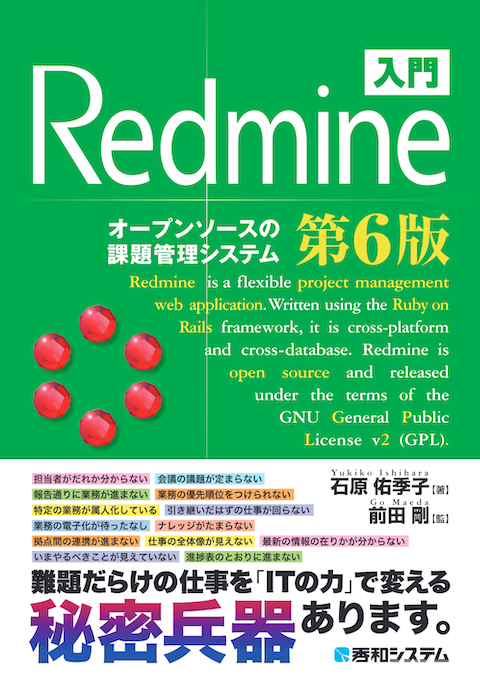5分でわかるRedmineの「時間管理」機能
オープンソースの課題管理システムRedmine(レッドマイン)の「時間管理」機能についてわかりやすく解説します。
目次
概要
プロジェクトの概要画面の「時間管理」
Redmineには「時間管理」の機能があります。チケットやプロジェクトに、作業にかかった時間(工数)や予定工数を記録し、集計する機能です。
例えば、作業をチケットとして登録し、作業を実施したあとかかった時間を記録します。そうすると、チケットにかかった作業時間の合計が表示されるようになります。誰が、どのチケットに、どれくらい時間をかけたか、集計することもできます。
かかった時間を記録として残すことは、現在のプロジェクトだけでなく今後のプロジェクトにも役に立ちます。次回同じような作業が発生したときに、過去の作業時間の記録から、予定工数を正確に見積もることができます。
作業をチケットとして登録するとき予定工数を入力できます。すべての作業に予定工数を入力すれば、プロジェクト全体の予定工数を算出することができます。
チケットをフェーズごとに分けて集計すれば、そのフェーズが計画通り実施できそうかどうかの判断材料として使えます。
チケットをメンバーごとに分けて集計すれば、メンバーごとの予定工数が算出されますので、作業の割り当てに無理がないか確認できます。
このように、時間管理の機能はプロジェクト管理に欠かせません。
「時間管理」機能を利用するための設定
「時間管理」モジュールを有効にする
最初に「時間管理」モジュールを有効にします。「時間管理」モジュールはプロジェクトごとに有効/無効を設定できます。
設定変更できるのは、「時間管理」を利用したいプロジェクトにメンバーとして登録されていて、「プロジェクトの編集」権限と「モジュールの選択」権限が付与されているロールが割り当てられているユーザーです。 Redmineの初期設定でデフォルト設定をロードを実行した場合は、「管理者」ロールにそれらの権限が付与されていますので「管理者」ロールを割り当てると良いでしょう。
プロジェクトメニューの「設定」→「プロジェクト」タブを開いて、モジュールの中の「時間管理」にチェックを入れて保存をクリックしてください。
モジュールの中の「時間管理」にチェックを入れる
なお、モジュールはプロジェクトを新規作成するときに有効にすることができます。 「時間管理」を利用するつもりであればプロジェクト新規作成画面で有効にすると良いでしょう。
「作業分類(時間管理)」を登録する
作業時間を入力するとき「作業分類」の選択が必須項目になっています。あとで集計するときに役立ちますので、プロジェクトに合わせた分類名を登録しておきましょう。
もし、Redmineの初期設定でデフォルト設定をロードを実行した場合は、「設計作業」と「開発作業」の2つが作成されます。これらを利用しても問題ありませんし、これらの名前を変更して使うのでも大丈夫です。
作業分類の追加や名称変更ができるのは、システム管理者権限が付与されているユーザーです。Redmineをインストールした直後はadminにシステム管理者権限が付与されていますので、adminでログインして作業を進めると良いでしょう。
トップメニューの「管理」→「選択肢の値」をクリックすると、選択肢の値の画面が表示されます。 この中の「作業分類(時間管理)」の欄に作業分類があります。
「選択肢の値」の「作業分類(時間管理)」
新しい分類名を追加する場合は、「新しい値」をクリックします。
新しい分類名を追加
名称を入力し、「有効」にチェックを入れ「作成」をクリックします。「デフォルト値」にチェックを入れると、作業時間の登録時にこの名称が自動的に選択されるようになります。
チケットに作業時間を記録する
チケットに作業時間を記録する方法を説明します。
方法は「チケットの編集画面で入力する方法」と「チケットの「時間を記録」画面で入力する方法」の2つあります。
1. チケットの編集画面で入力する方法
チケットの編集画面を開くと、「時間を記録」という欄があります。ここに入力します。
チケット編集画面の「時間を記録」入力欄
「作業時間」に時間の数値を入力します。入力するときの単位は、時間と分を使った形式と、十進法の形式の両方が使えます。
例えば「1時間30分」と入力したい場合は、以下のような形式で入力できます。
- 1:30
- 1h30m
- 1.5
いずれの形式も半角英数字で入力してください。
「作業分類」を選択してください。これは必須項目です。
「コメント」は必須ではありませんので、入力しなくても大丈夫です。
入力できたら「送信」をクリックしてください。
2. チケットの「時間を記録」画面で入力する方法
チケットを表示している画面の上の方に「時間を記録」というリンクがあります。これをクリックして入力画面を表示して入力します。
「時間を記録」をクリック
「作業時間」という入力画面が表示されますので、時間を入力し作業分類を選択して「作成」をクリックします。
「作業時間」入力画面
作業時間を記録すると、チケットの画面の「作業時間」という項目に時間が表示されます。作業時間を複数回記録した場合は、それらの合計時間が表示されます。
「作業時間」が表示される
作業時間の表示形式は、デフォルト設定では時間と分を使った形式です。
表示する形式を十進法の形式に変更できます。「管理」→「設定」→「表示」タブにある「時間の形式」を「0.75」に設定してください。
「時間の形式」を「0.75」に設定すると十進法形式に変更できる
チケットに予定工数を記録する
チケットの編集画面に「予定工数」という入力欄があります。「作業時間」と同じように時間の数値を入力します。
「予定工数」に数値を入力する
時間の集計結果を表示する
記録された予定工数や作業時間を集計して表示するには、「作業時間」という画面を表示します。
プロジェクトメニューの「作業時間」またはプロジェクトの概要画面に表示されている「時間管理」の欄にある「詳細」をクリックしてください。
「作業時間」または「詳細」をクリック
「作業時間」の「詳細」タブが表示されます。ここでは作業時間が入力されているチケットの一覧と合計時間が表示されます。 フィルタでチケットを絞り込んだり、オプションで表示する項目を変えることができます。
「作業時間」の「詳細」タブを表示
「レポート」タブをクリックすると表示形式が変わります。
「作業時間」の「レポート」タブを表示
プロダウンメニューで期間や項目を選択すると画面が更新され、集計結果が表示されます。上の例では、ユーザーごと、作業分類ごと、日ごとに集計した結果を表示しています。
なお、作業時間の画面では予定工数と作業時間を比較して表示することができません。予定工数と作業時間を同時に表示したい場合yは、チケット一覧画面を利用してください。 詳細は予定工数と作業時間の比較をしたいに記載しておりますので、そちらをご覧ください。
予定工数や作業時間を記録すれば、プロジェクトの進捗管理の助けになりますし、次回以降のプロジェクトへの資産にもなります。 時間管理機能を活用してプロジェクト管理に役立てていただければと思います。