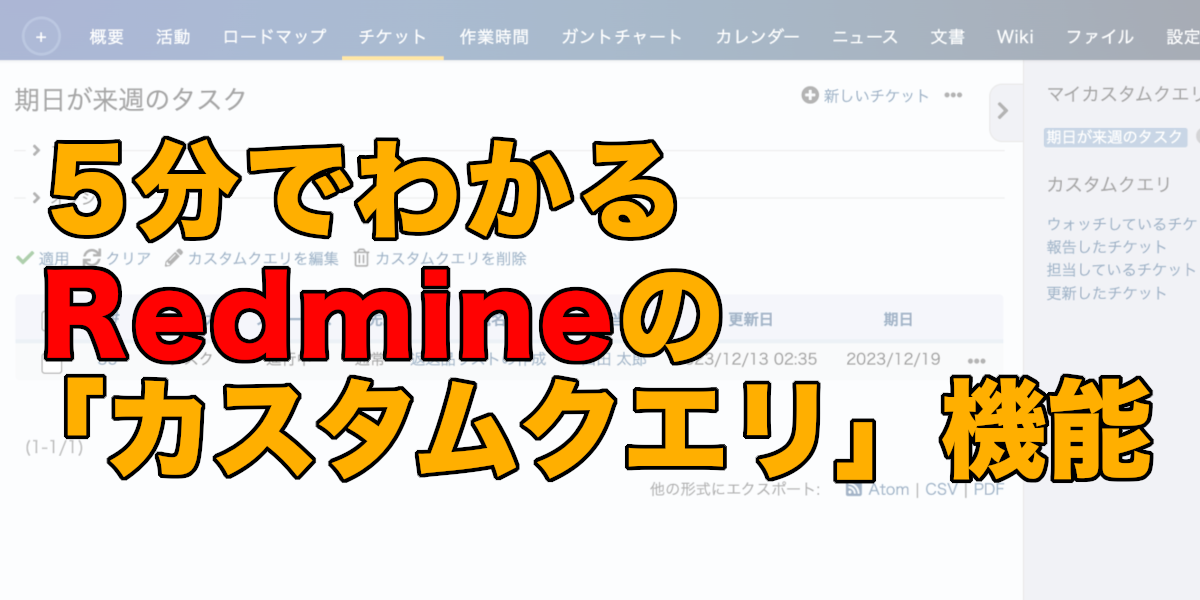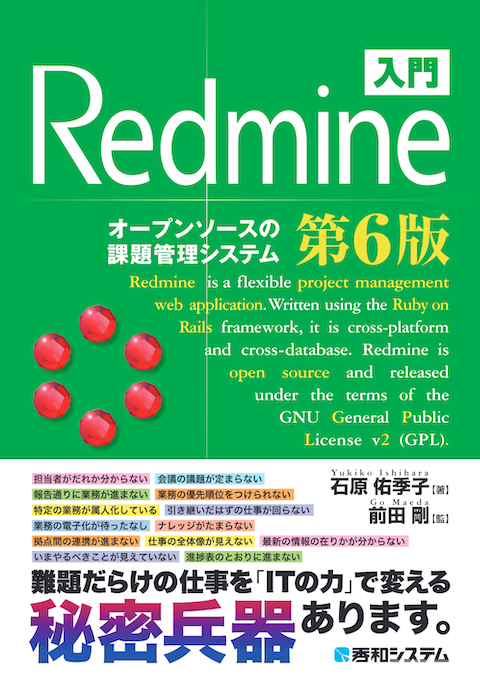5分でわかるRedmineの「カスタムクエリ」機能
オープンソースの課題管理システムRedmine(レッドマイン)の「カスタムクエリ」機能をわかりやすく解説します。
目次
カスタムクエリ機能の概要
Redmineは、課題やタスクをチケットとして管理します。チケットの一覧画面を見れば自分のやるべき課題やタスクがわかります。しかし、プロジェクトのメンバーが多く、チケットの数も増えてくると、チケットの一覧を見ても自分の課題やタスクを見つけにくくなっていきます。
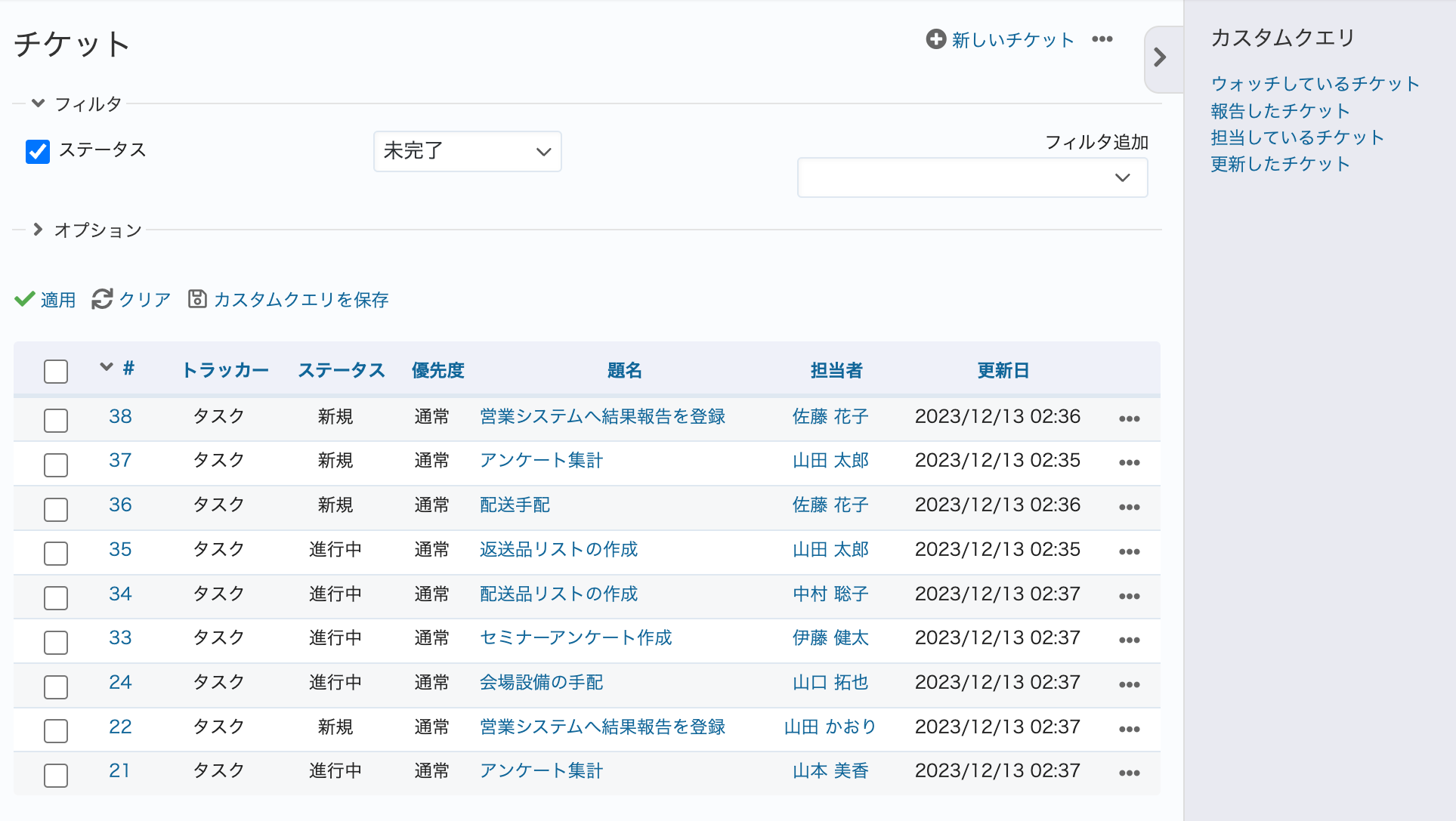
担当するメンバーが増えると自分が担当しているチケットを見つけにくくなる
Redmineにはチケットを検索するための機能がいろいろ備わっています。例えば、チケット一覧には「フィルタ」という機能があります。フィルタを使うとチケットの一覧を絞り込んで表示できます。例えば、自分が担当しているチケットだけに絞り込めば、チケットが見つけやすくなります。
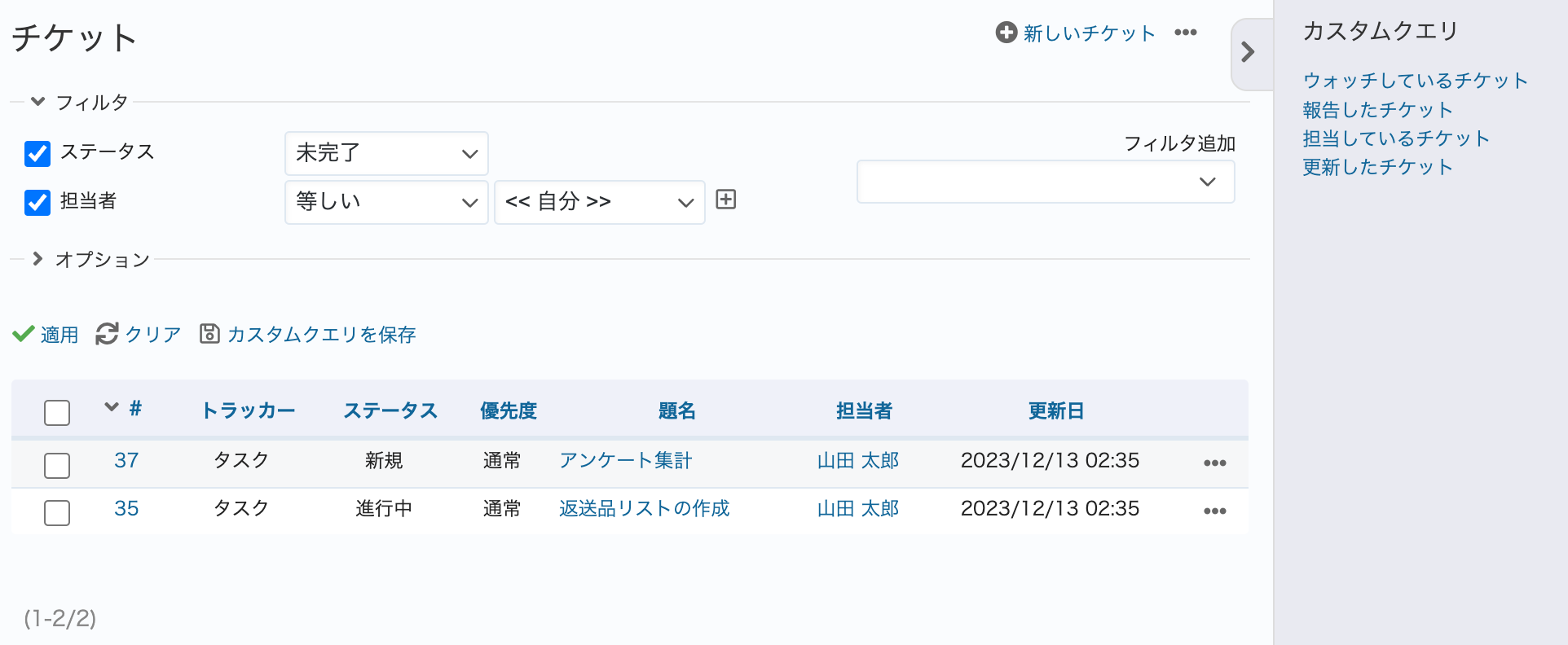
自分が担当しているチケットだけに絞り込んで表示
また、チケット一覧を表示するときの表示項目を変更する機能も備わっています。例えばチケットの締め切りを表示したいときはオプションを開いて「期日」を追加します。
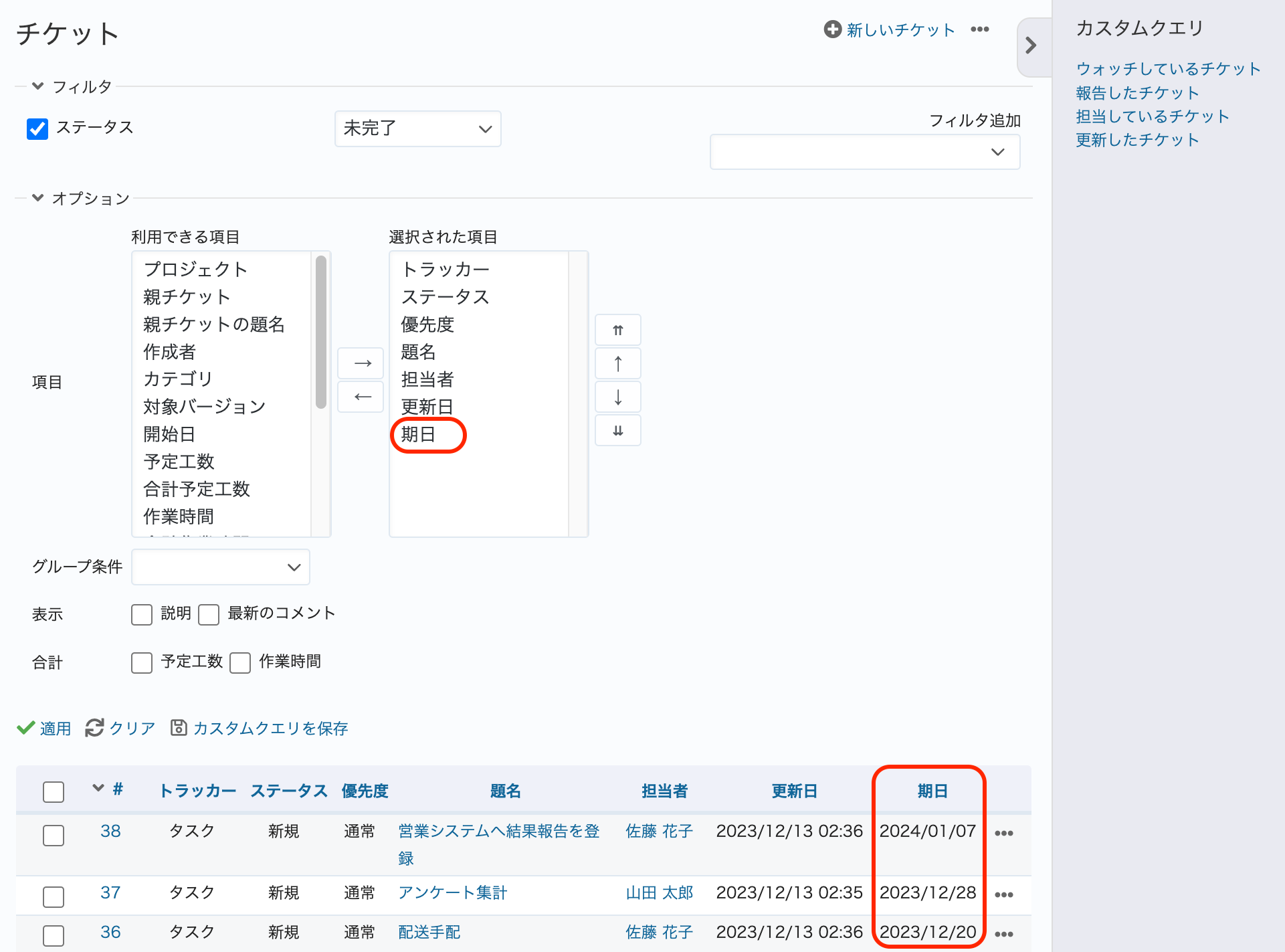
「期日」の列を表示する
一度設定したフィルタやオプションをブラウザが記憶していれば、次にチケット一覧を開くときも同じ設定が適用され、表示されます。しかし、他のフィルタ設定に変えたときは、先程と同じフィルタを適用するには手動でフィルタ操作をやりなおさないといけません。担当者を自分にするだけならばすぐできますが、「担当者が自分で、期日が来週で、トラッカーがタスクで、期日を表示する」のような設定を毎回手動操作で適用するのはとても面倒です。
これらの設定を次にも利用できるように、設定したフィルタやオプションを「カスタムクエリ」として保存しておく機能が備わっています。一度保存すれば、次から何度でも適用できます。
カスタムクエリは、チケット一覧だけでなく、プロジェクト一覧や作業時間、ガントチャートなどでも保存できます。
カスタムクエリを保存する
ここではチケット一覧画面を例に、カスタムクエリの保存の手順を説明します。プロジェクト一覧など他の画面でも手順は同じです。
チケット一覧画面でフィルタやオプションを適用したあと、「カスタムクエリを保存」をクリックします。
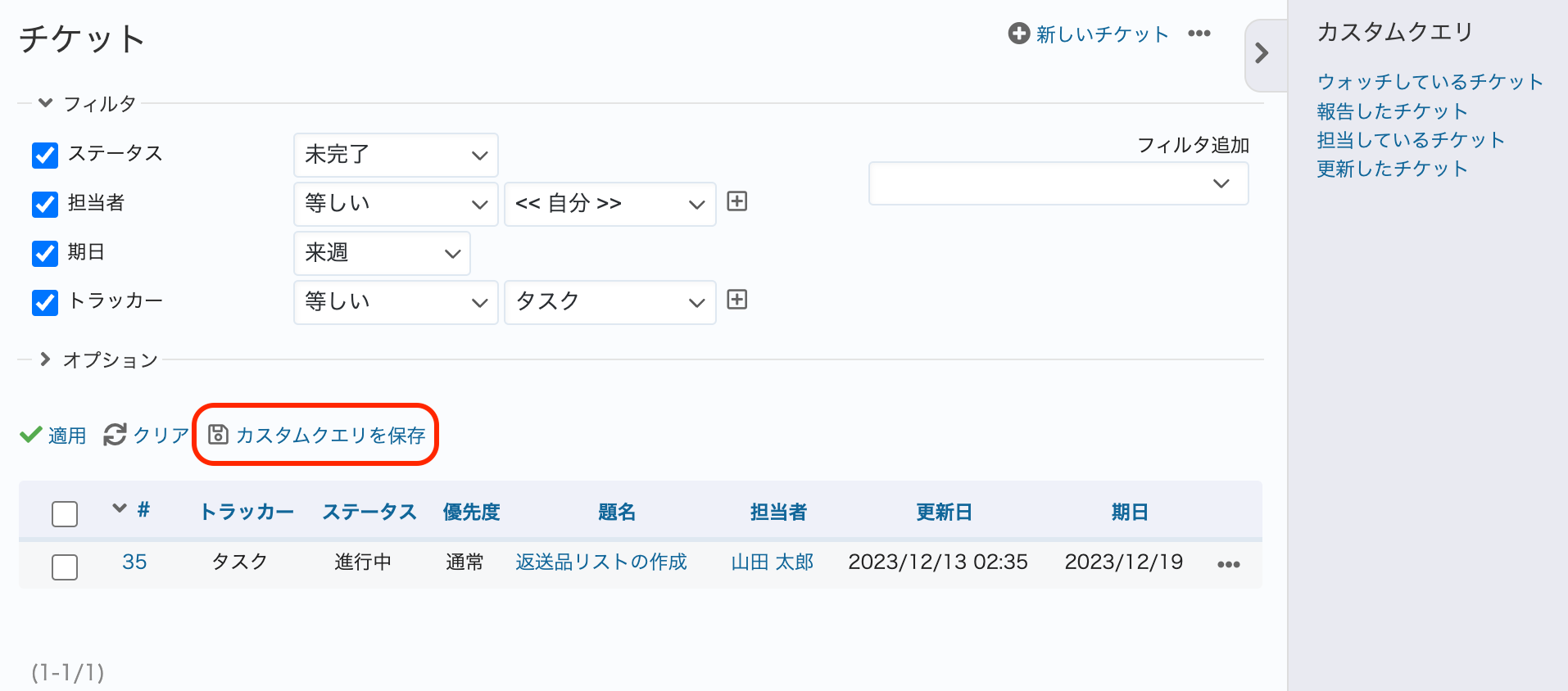
「カスタムクエリを保存」をクリックする
「新しいクエリ」画面が表示されます。
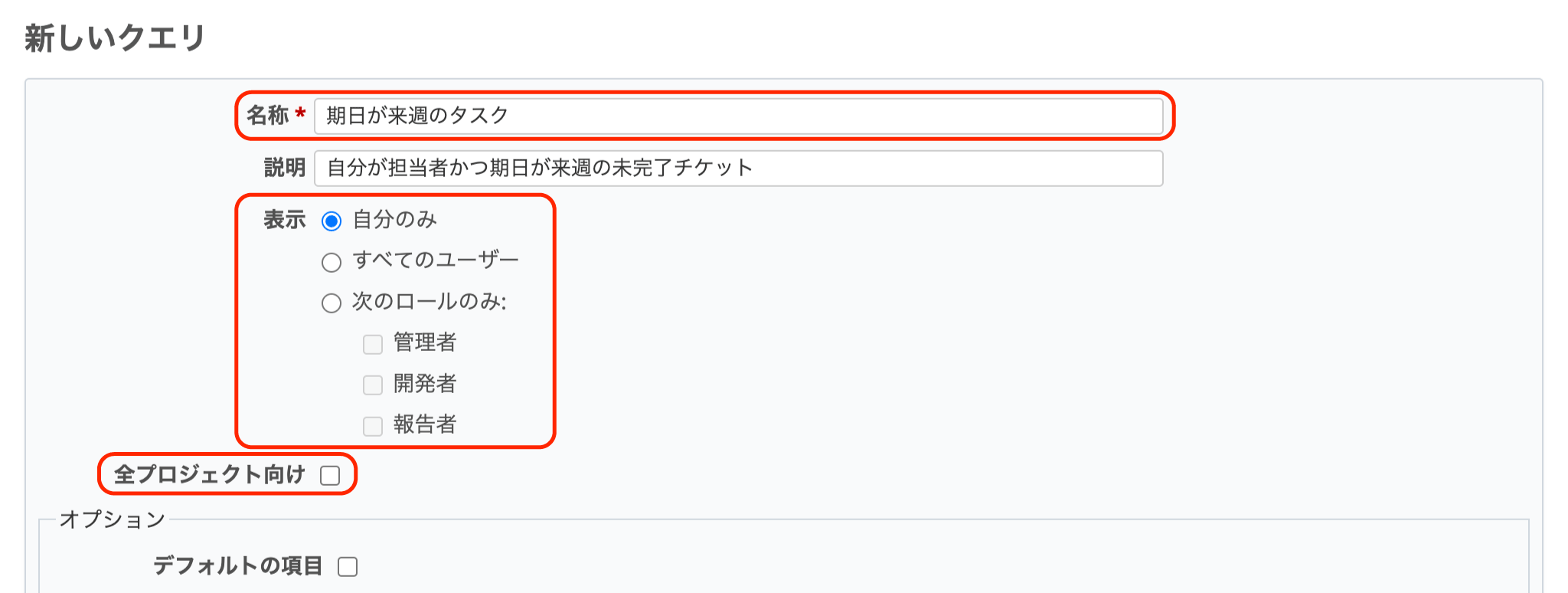
「新しいクエリ」画面
「名称」の入力欄に名称を入力します。ここに入力した内容がサイドメニューにリンクとして表示されますので、わかりやすく、長すぎない名称を入力することをおすすめします。
「表示」の設定は、このカスタムクエリが使用できる範囲を設定する項目です。用途に合わせて選択してください。
「全プロジェクト向け」は、このカスタムクエリを現在表示しているプロジェクトのみで使用できるようにするか、すべてのプロジェクトで使用できるようにするかを変更する設定です。こちらも用途に合わせて設定してください。
これらの他にも様々な設定を行うことができます。詳しくはカスタムクエリ — Redmine用語解説をご覧ください。
入力が完了したら「保存」をクリックします。「作成しました」と表示され、先程入力した名称が表示されます。また、右のメニューに「マイカスタムクエリ」という項目が追加され、その下に保存したカスタムクエリの名称が追加されます。この名称がリンクになっており、クリックするとこのカスタムクエリが適用されたチケット一覧画面が表示されます。
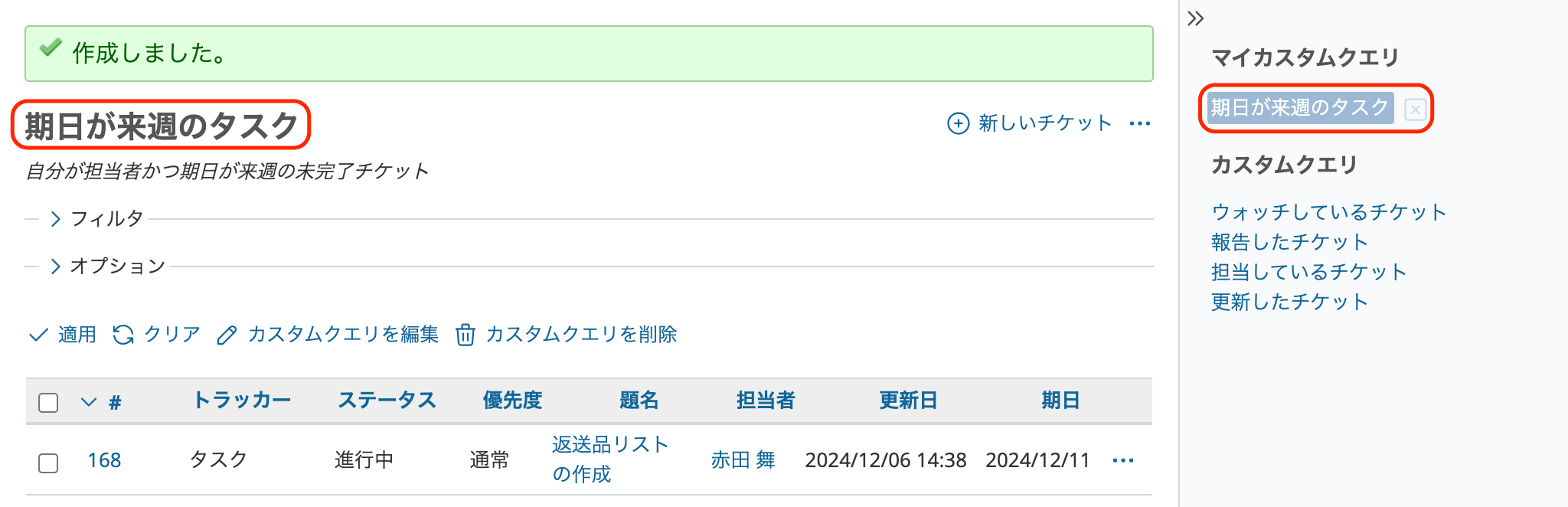
カスタムクエリが保存された
カスタムクエリを編集する
カスタムクエリの内容を変更したいときは、「カスタムクエリを編集」をクリックしてください。新しいクエリと同じ設定画面が表示されますので、設定を変更して保存をクリックしてください。
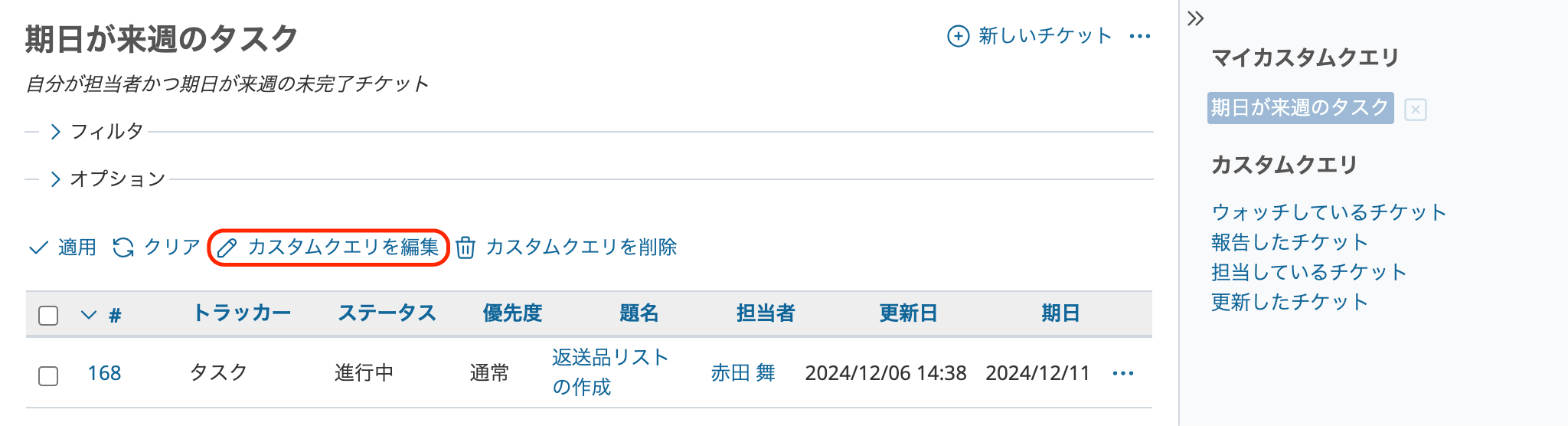
「カスタムクエリを編集」をクリック
カスタムクエリを削除する
カスタムクエリが不要になり削除したいときは、カスタムクエリを適用した状態で「カスタムクエリを削除」をクリックしてください。
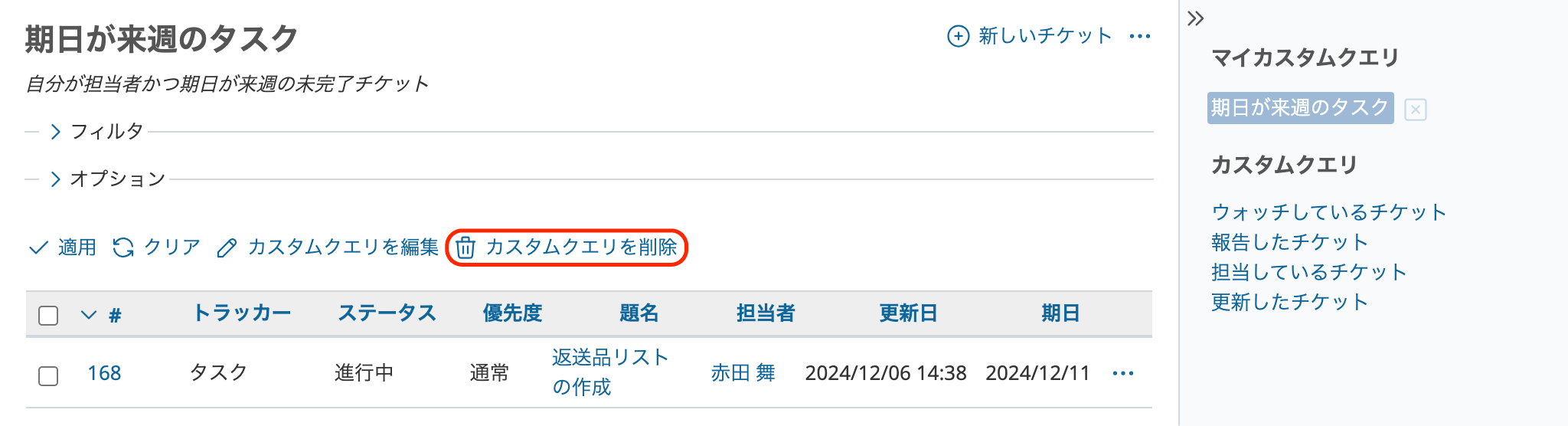
「カスタムクエリを削除」をクリック
便利な使い方:マイページに表示
Redmineには「マイページ」という機能があります。マイページは、自分がよく使う情報を集めて表示する画面です。デフォルト設定では「担当しているチケット」と「報告したチケット」が表示されます。
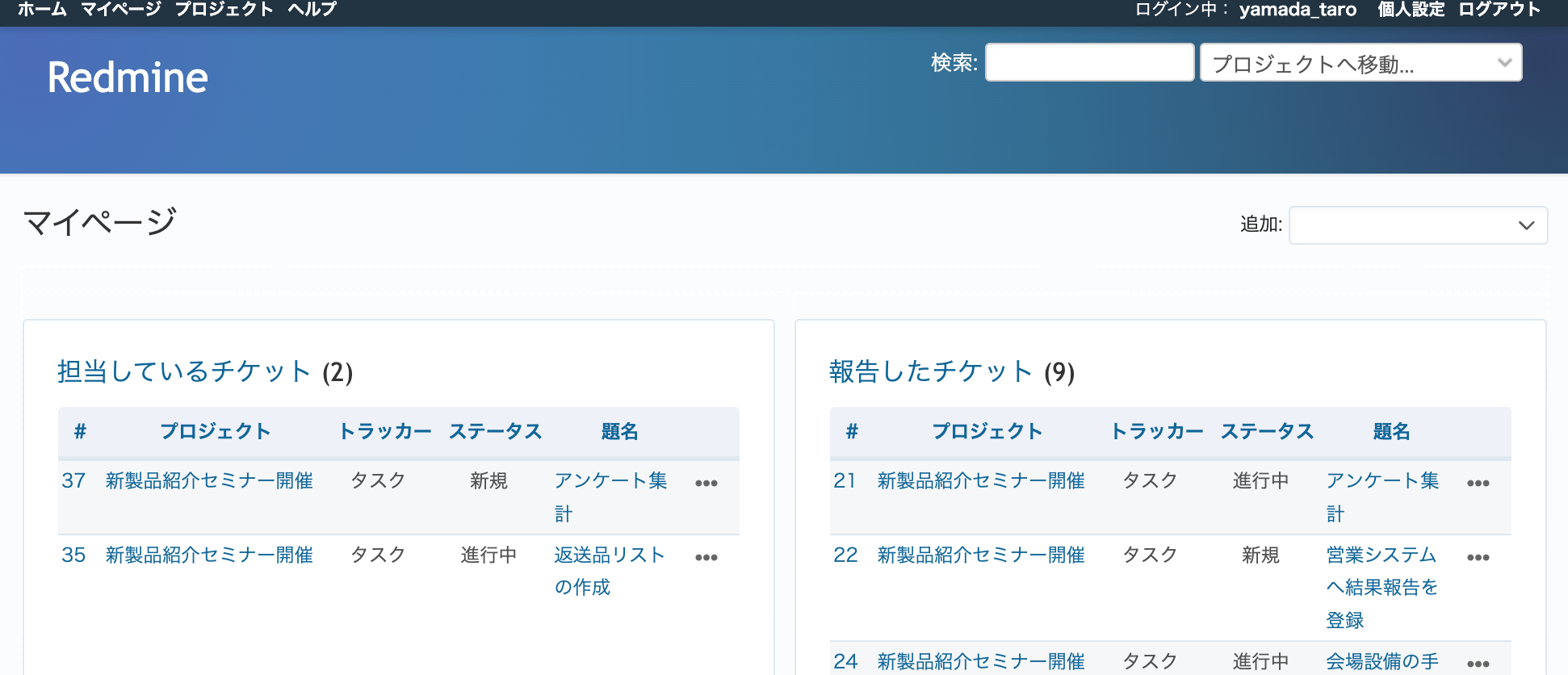
デフォルト設定のマイページ画面
ここに、保存したカスタムクエリを適用したチケットの一覧を表示することができます。操作手順を説明します。
「追加」のプルダウンメニューの「チケット」をクリックします。
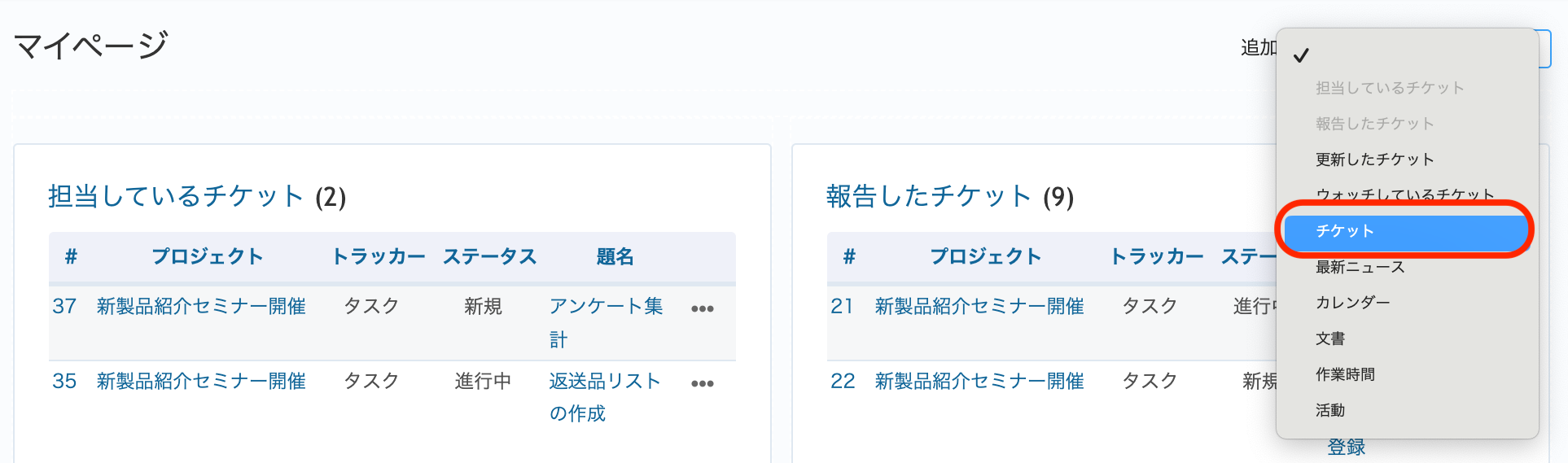
「追加」プルダウンメニューの「チケット」をクリック
「チケット」という枠が追加され、「カスタムクエリ」というプルダウンメニューが表示されます。プルダウンメニューの中から表示したいカスタムクエリを選択し、保存をクリックします。
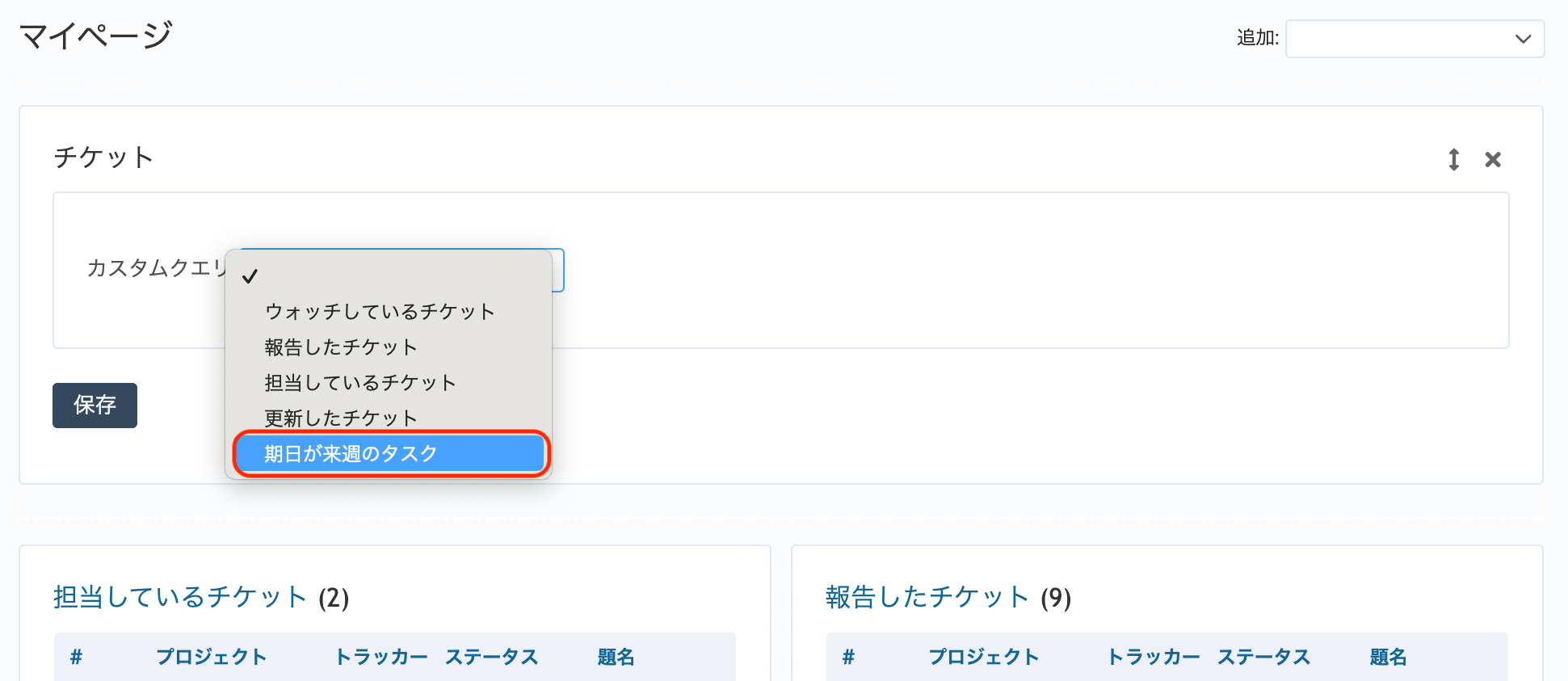
表示したいカスタムクエリを選択
マイページに選択したカスタムクエリが適用されたチケットの一覧が表示されます。
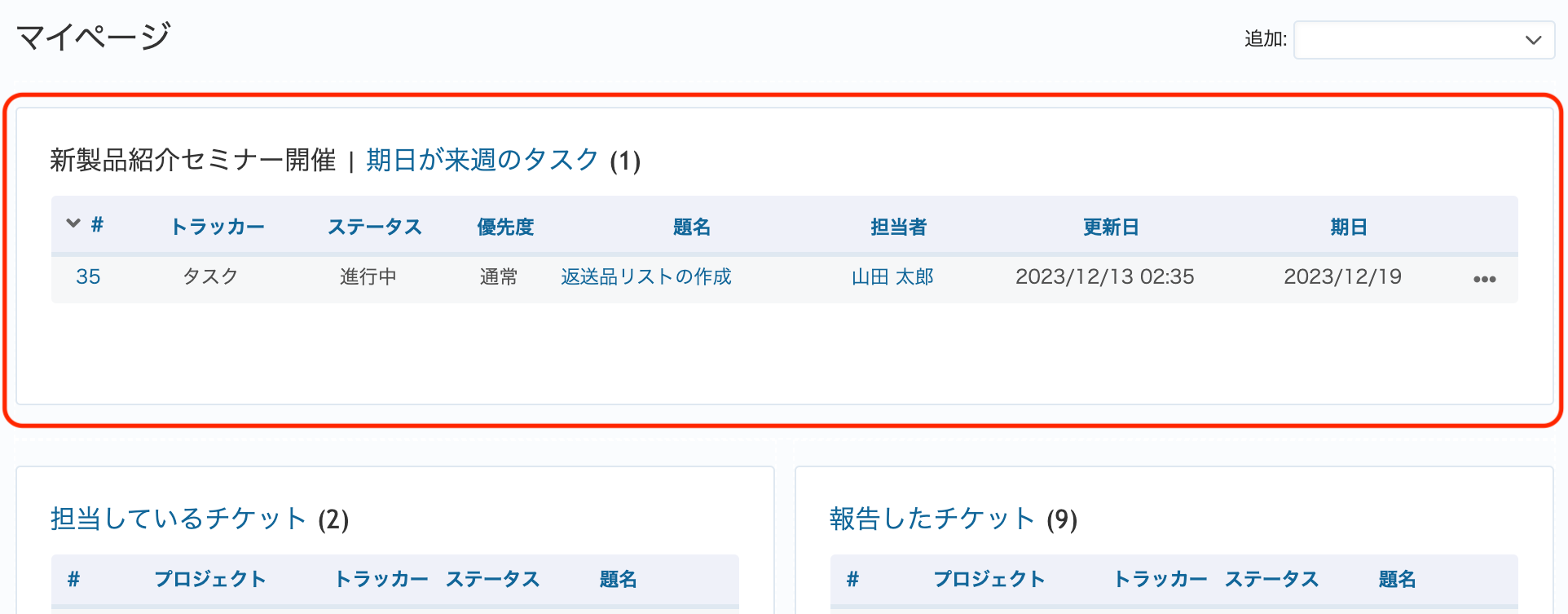
カスタムクエリが適用されたチケット一覧が表示される
マイページに表示されているカスタムクエリの名称は、それが適用されたチケット一覧画面へのリンクとなっており、画面移動のショートカットとしても便利です。
マイページの詳しい使用方法はマイページの活用に記載しておりますのでそちらをご覧ください。
マイページの活用も含め、Redmineのカスタムクエリ機能はチケットを素早く見つけるのに大変便利な機能です。ぜひご活用ください。