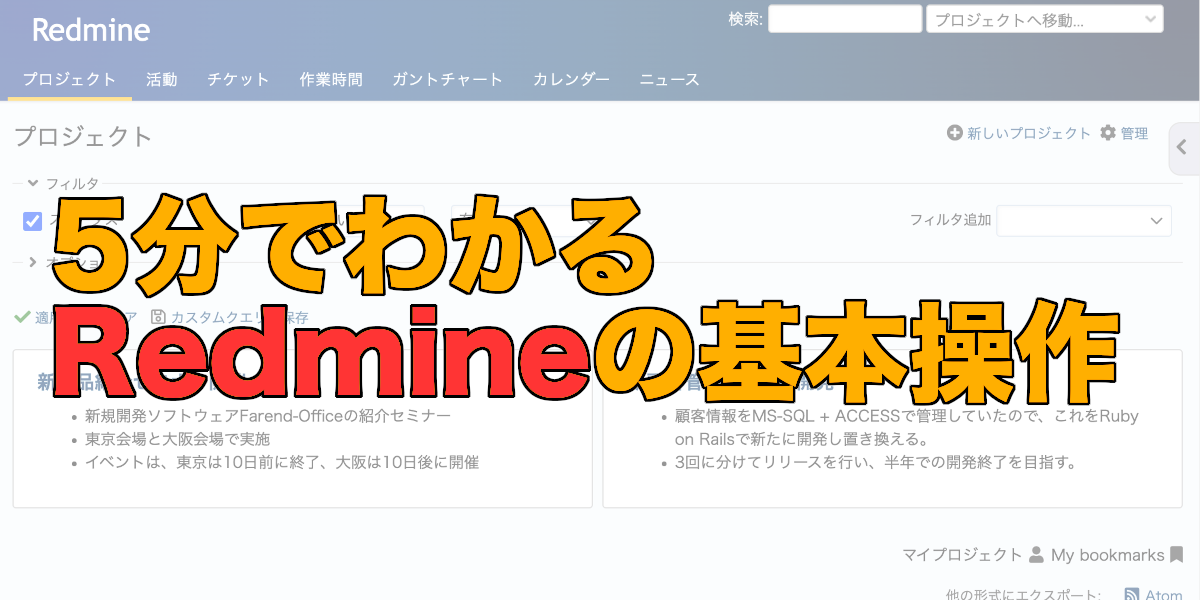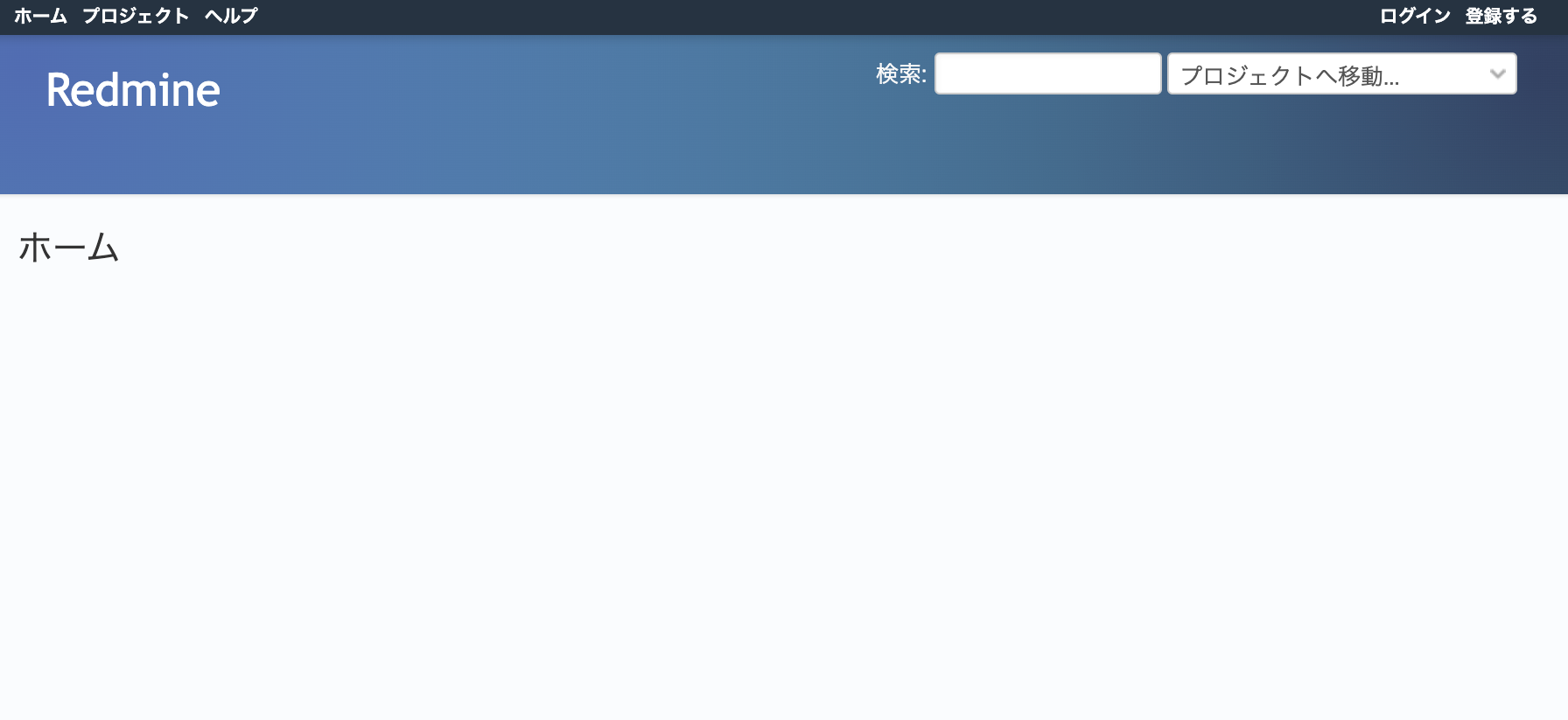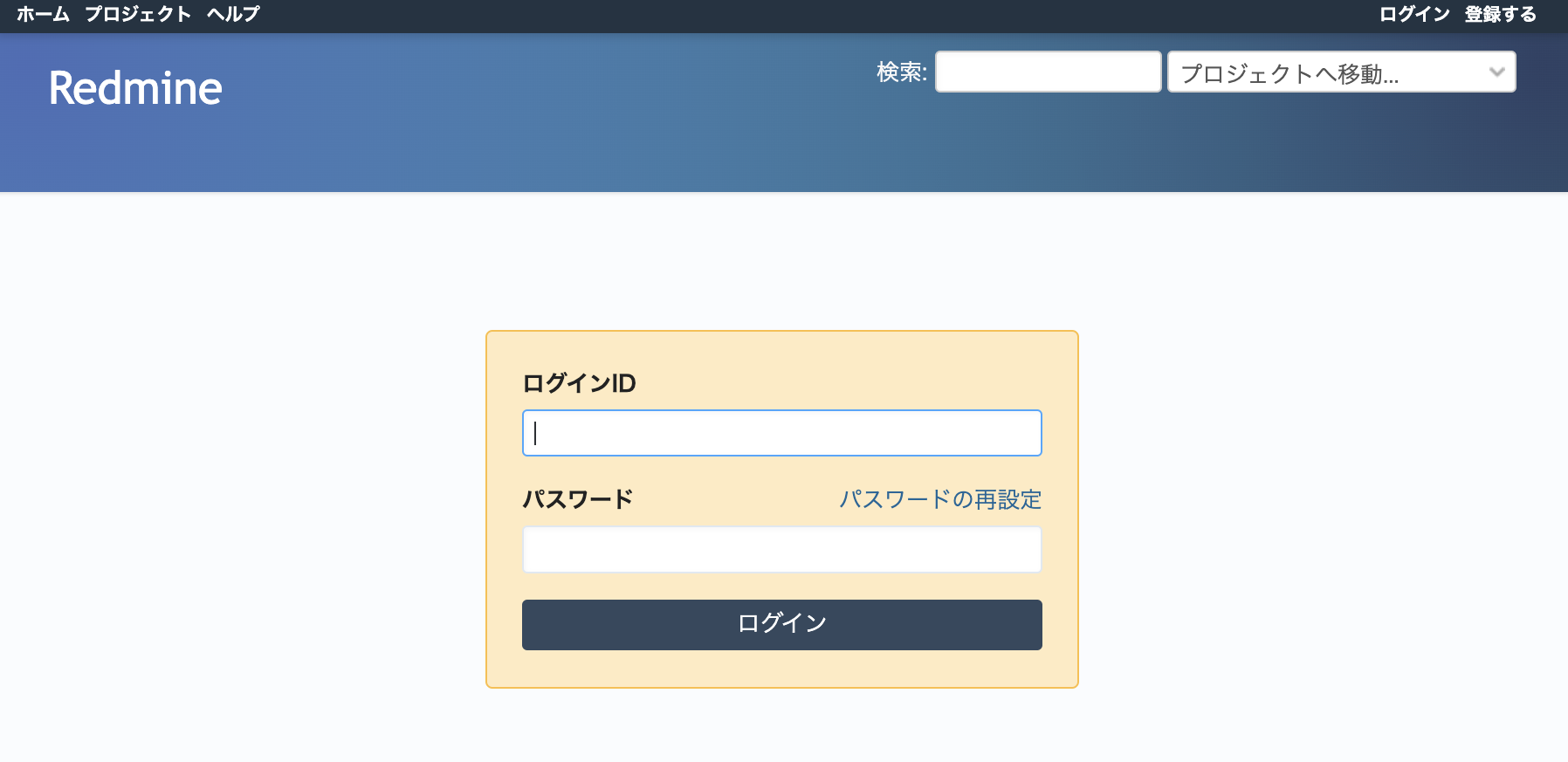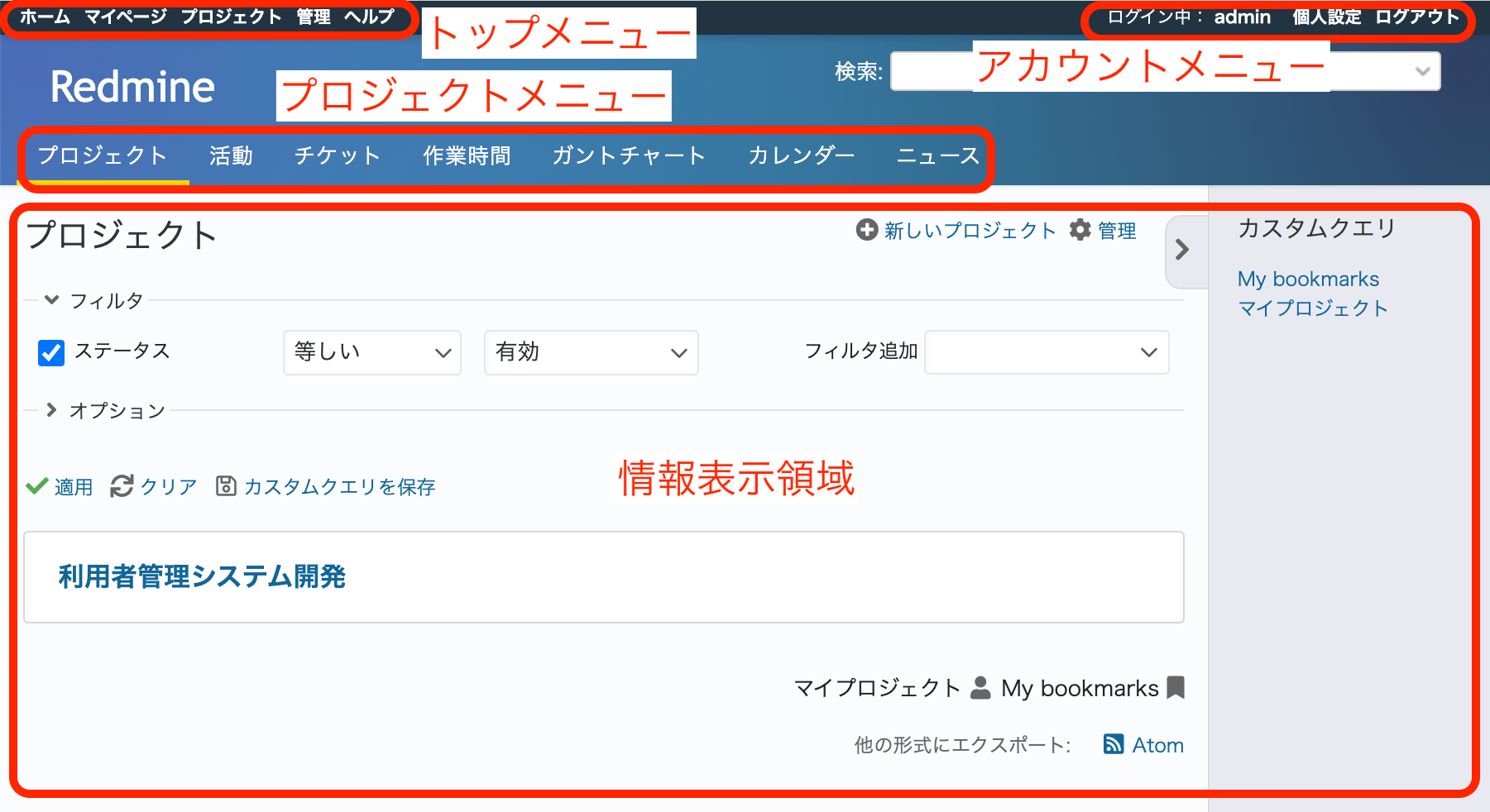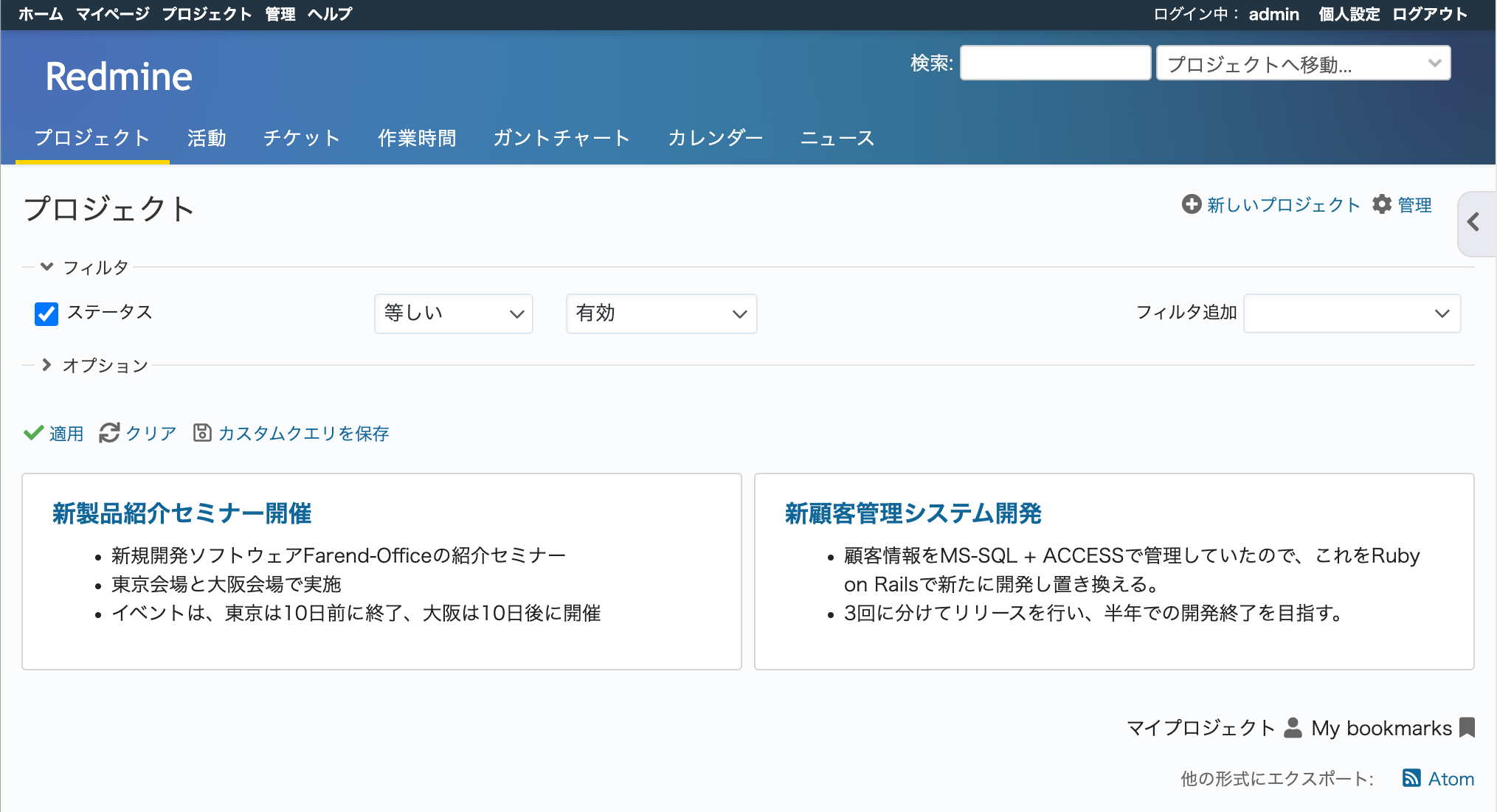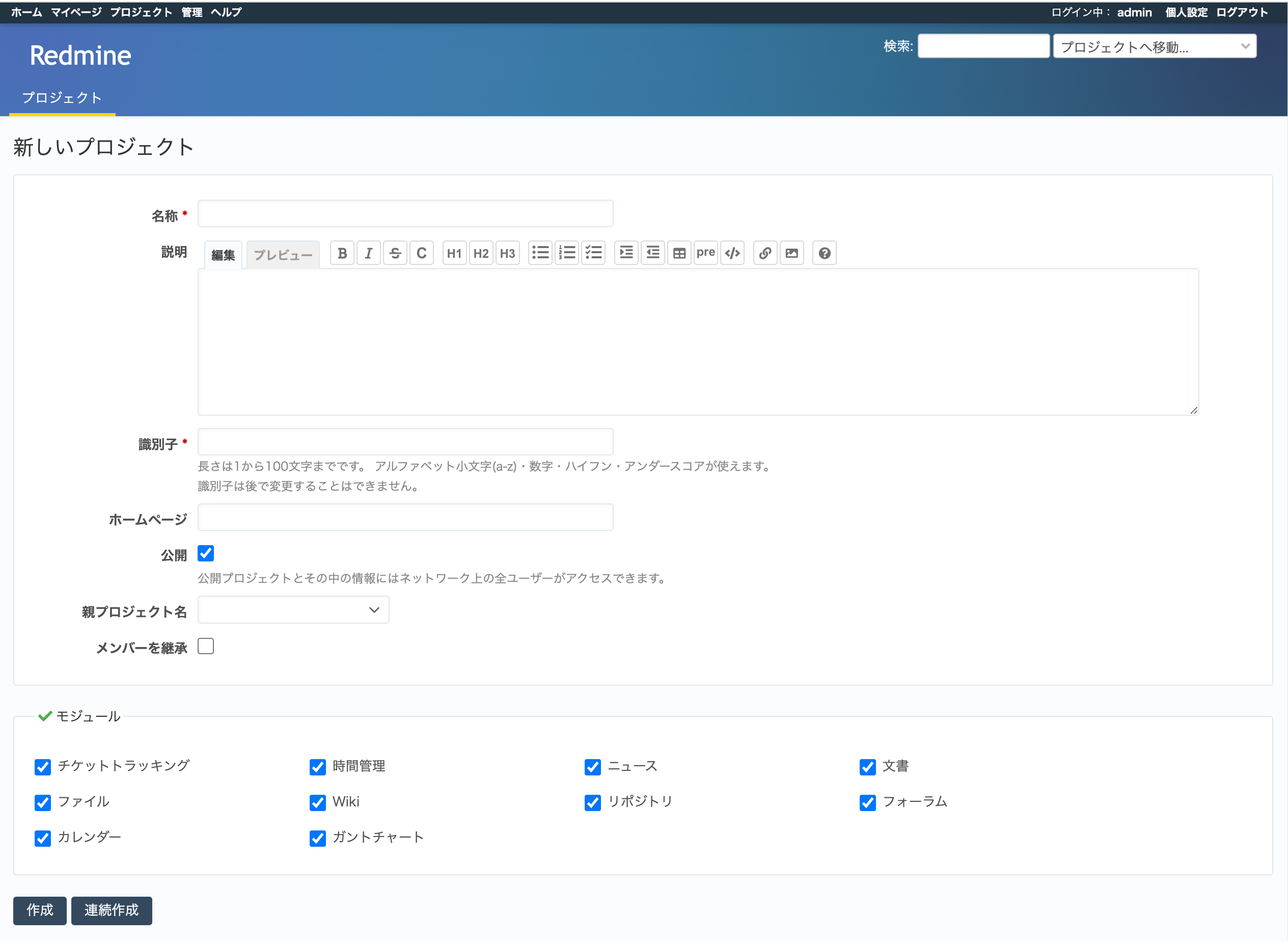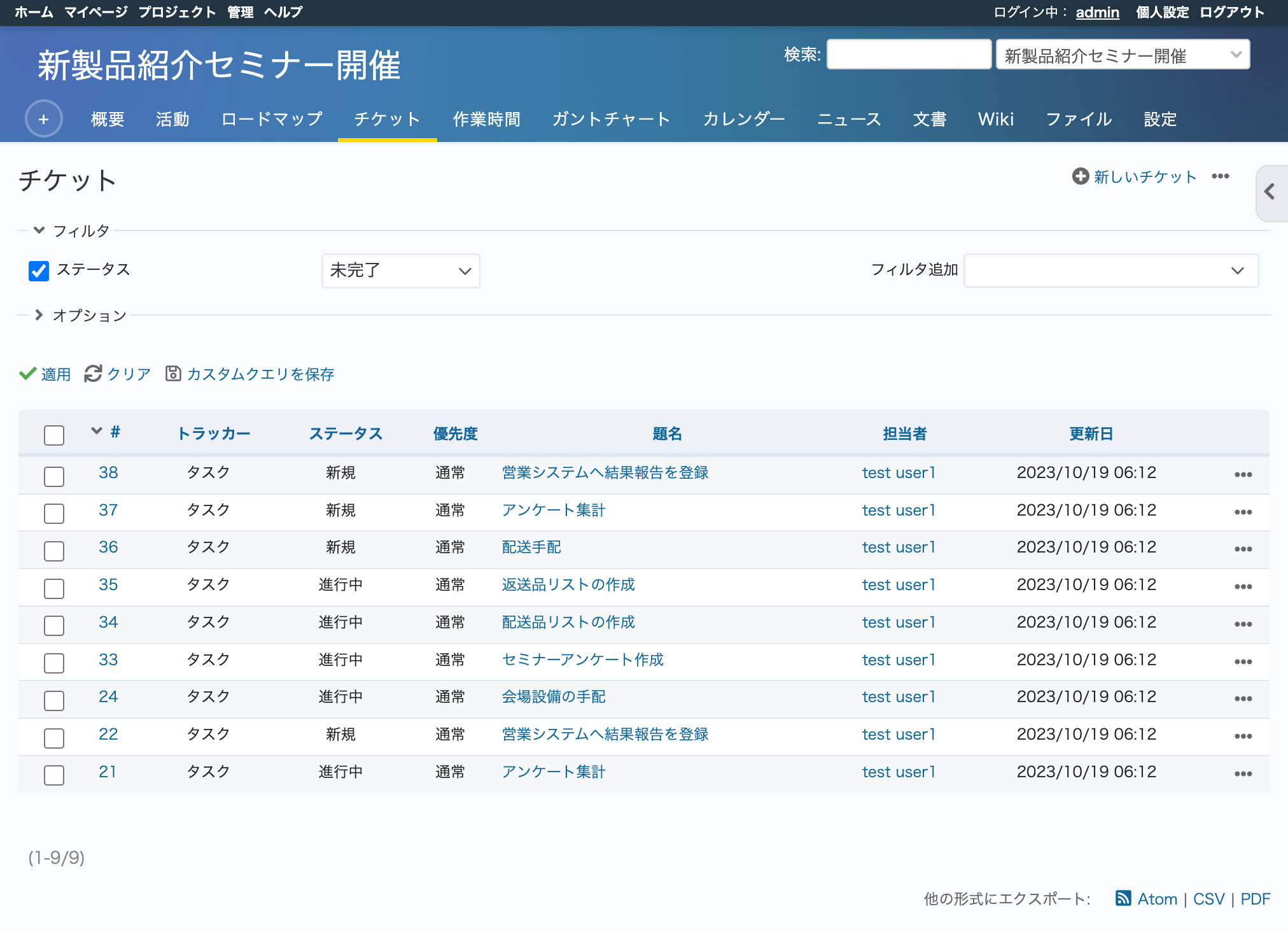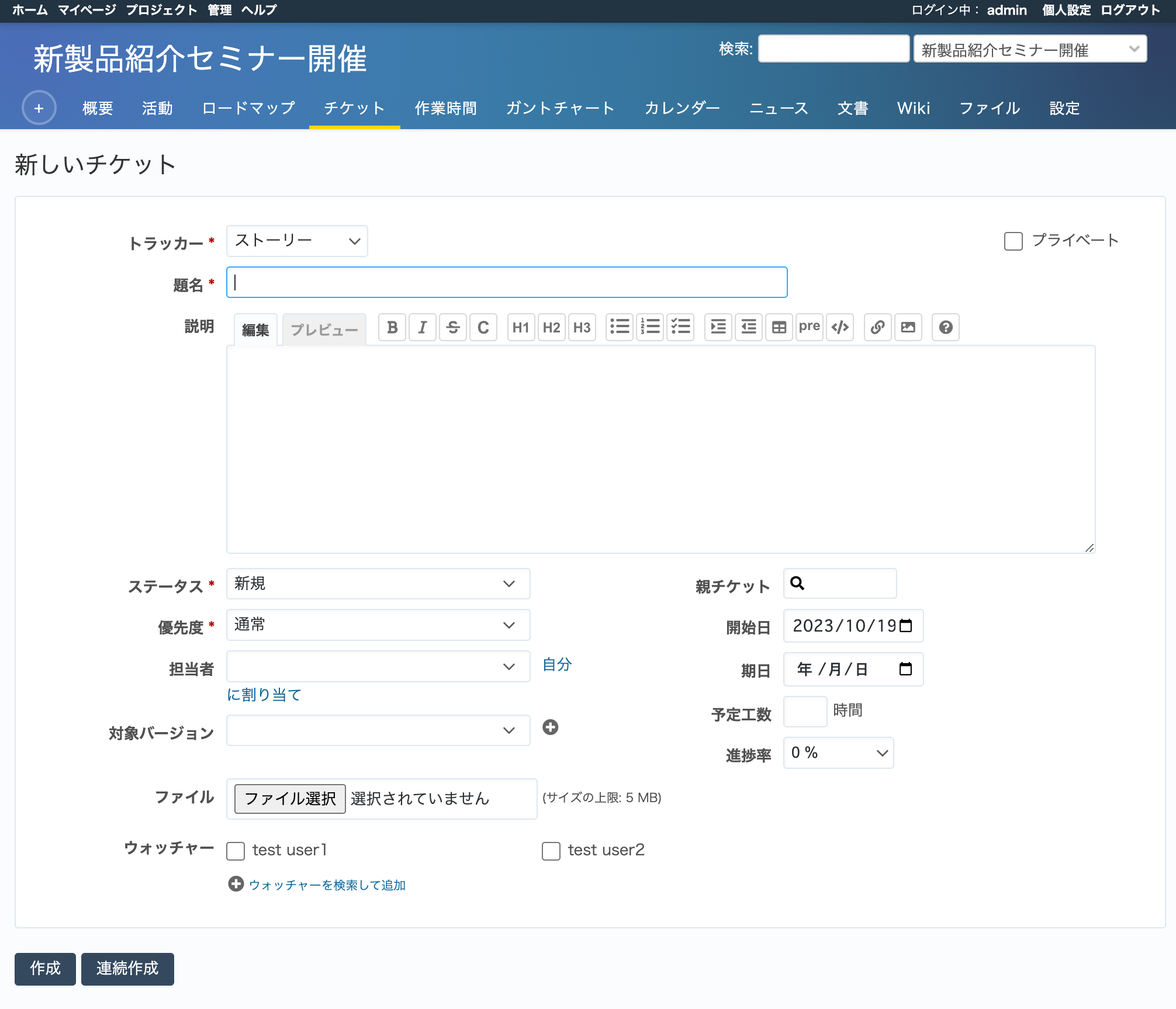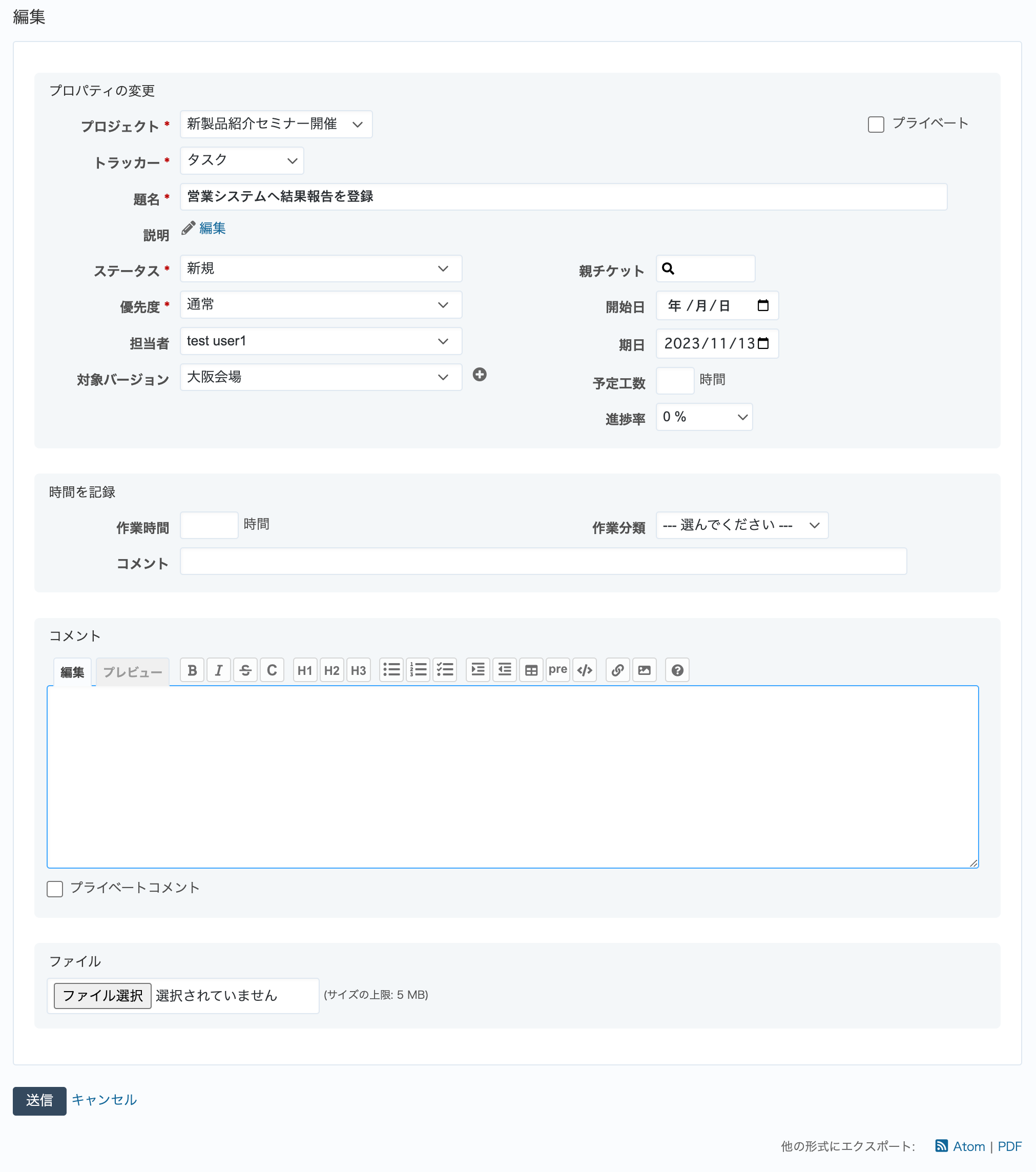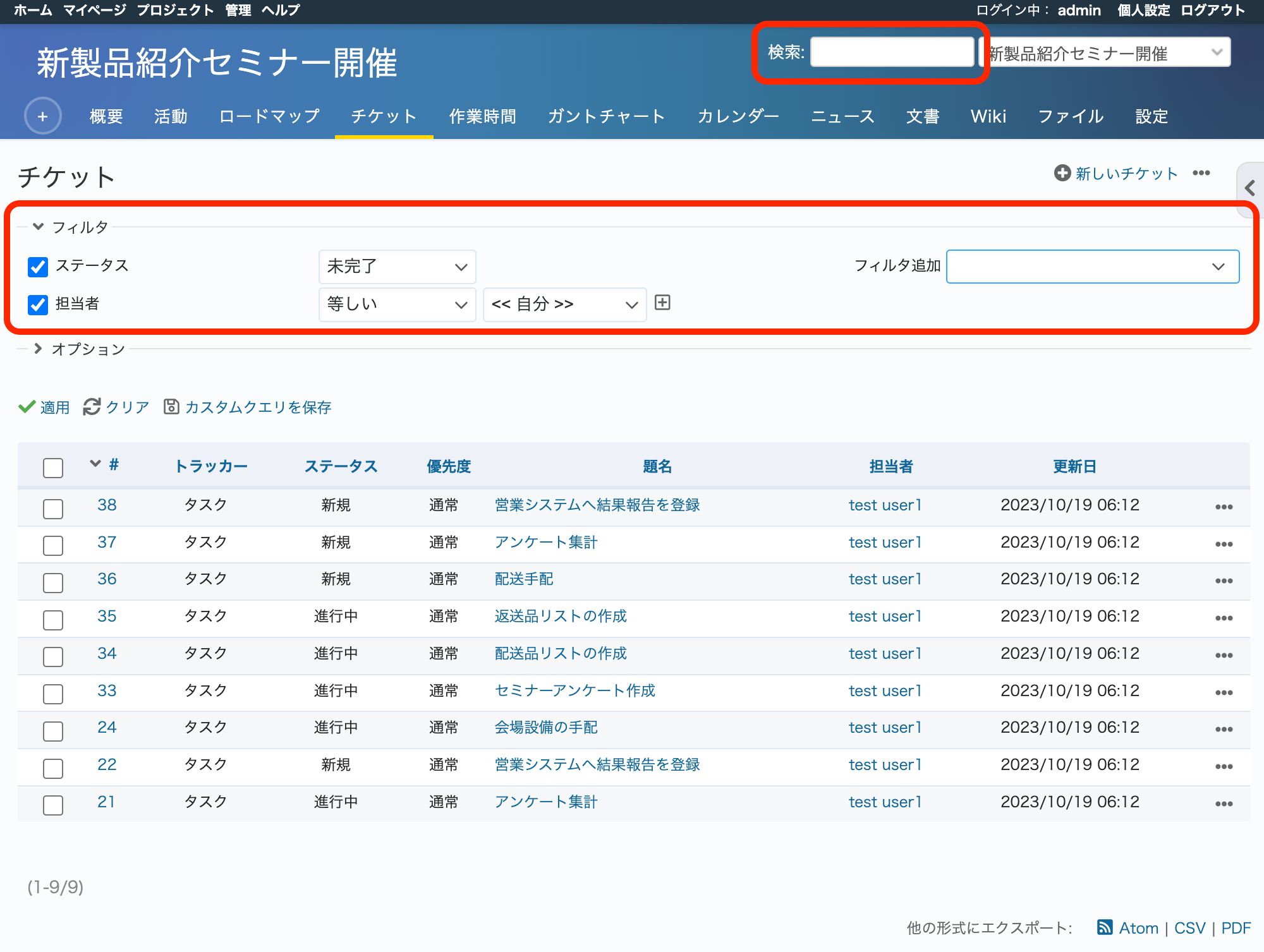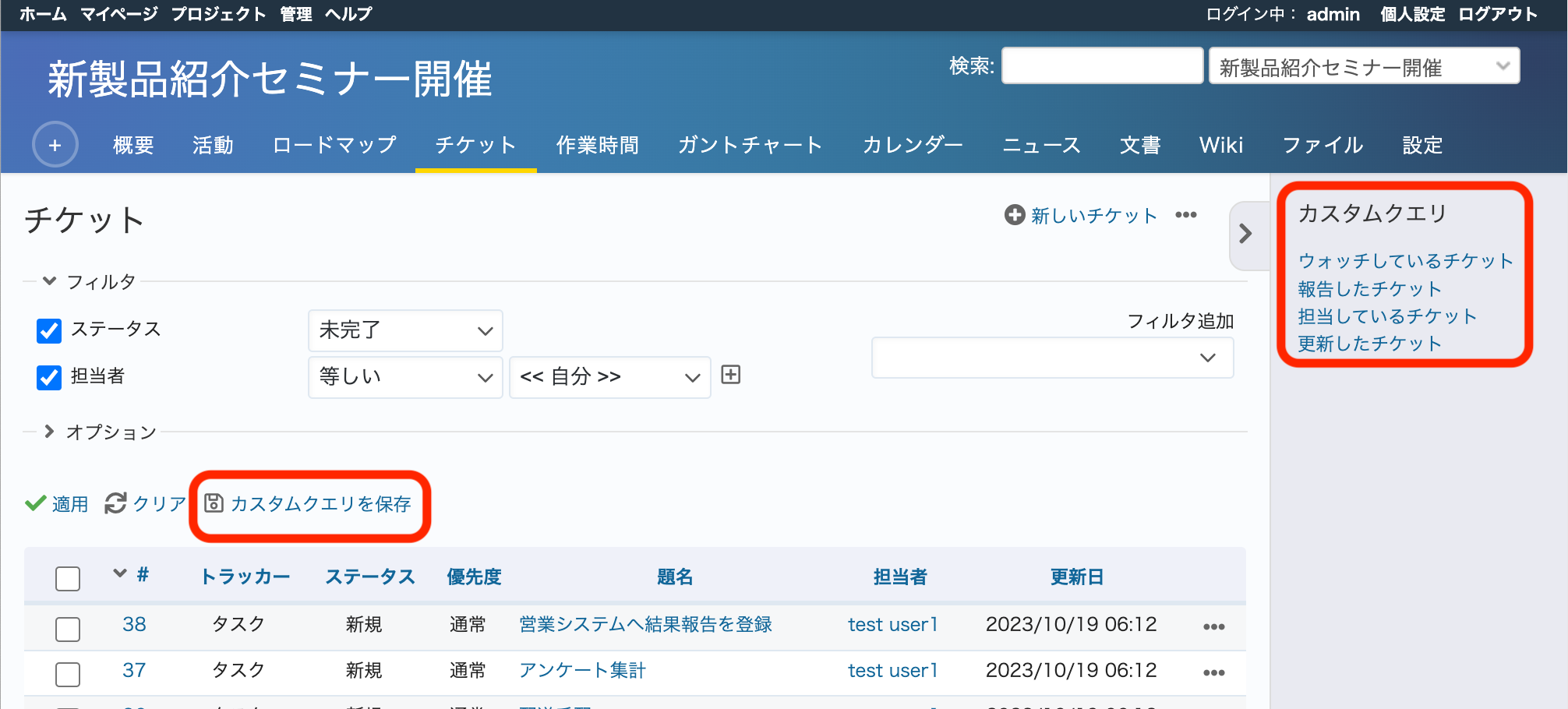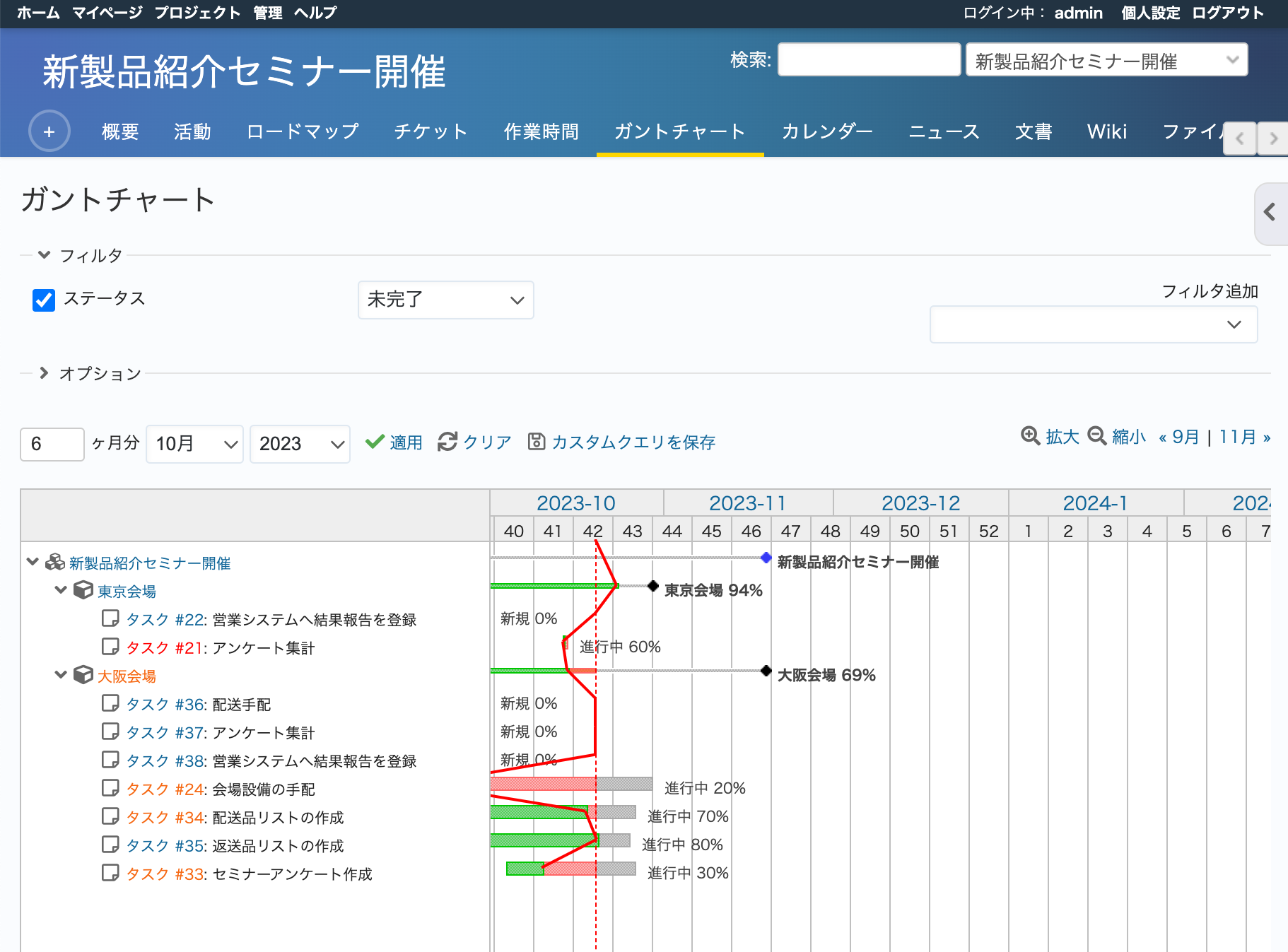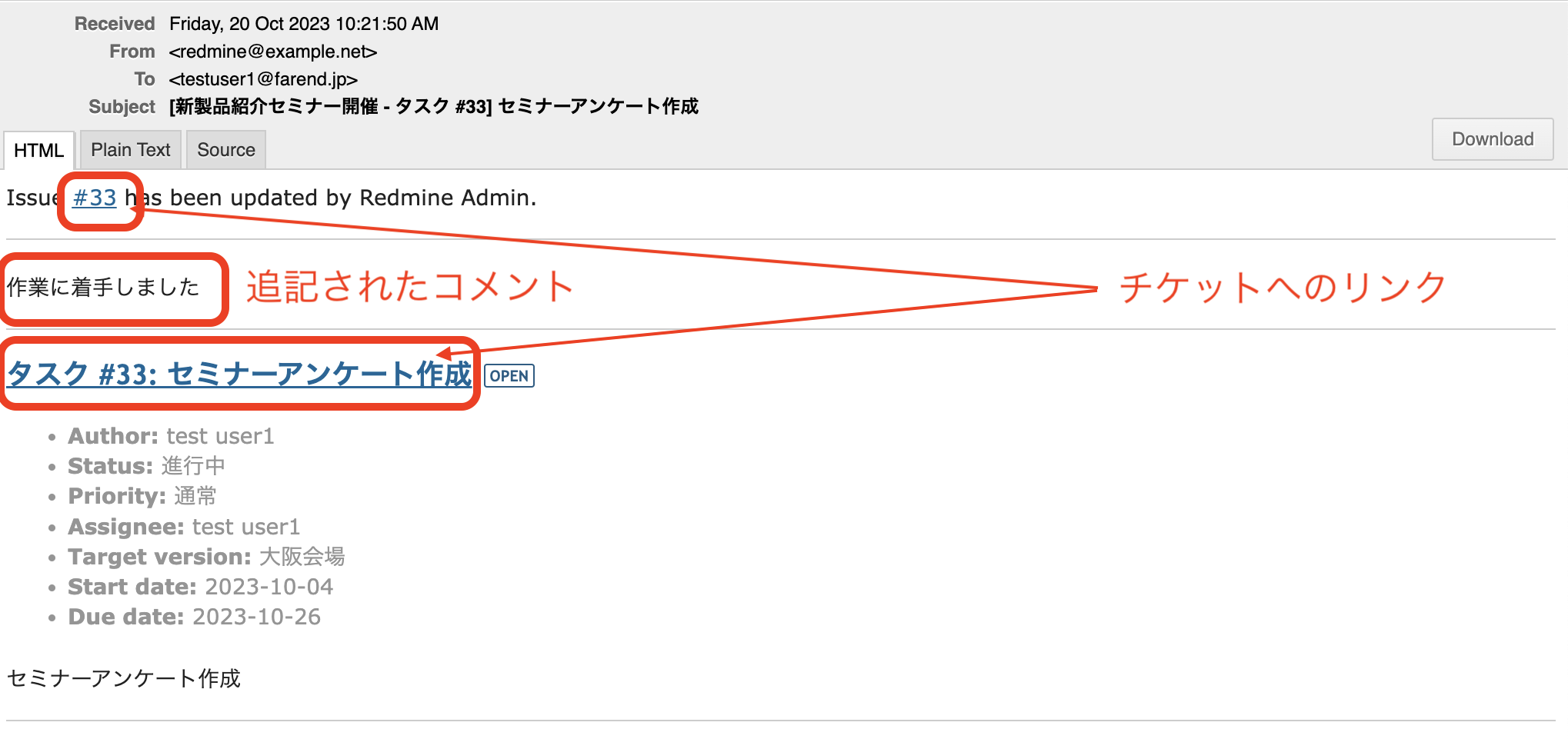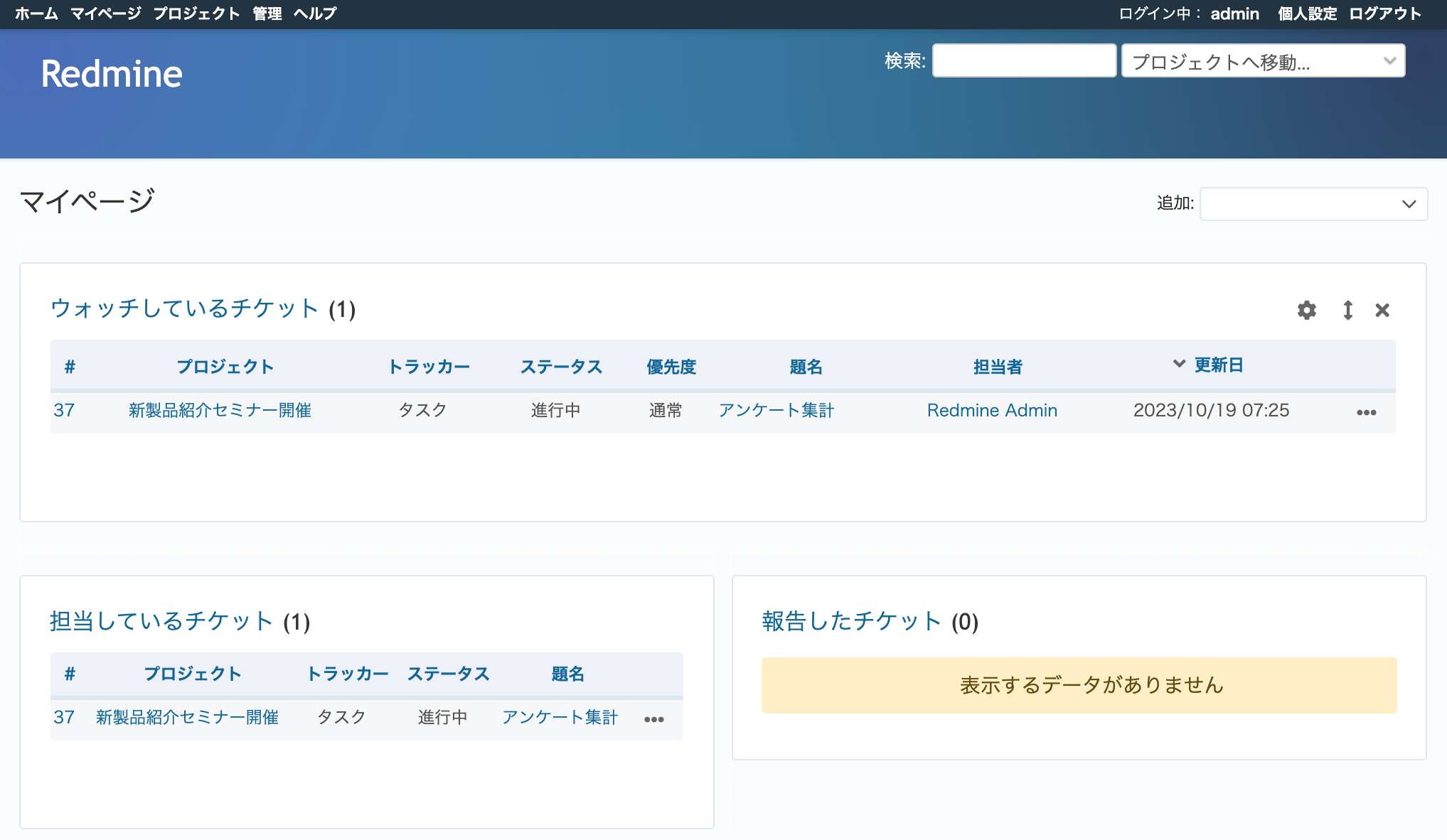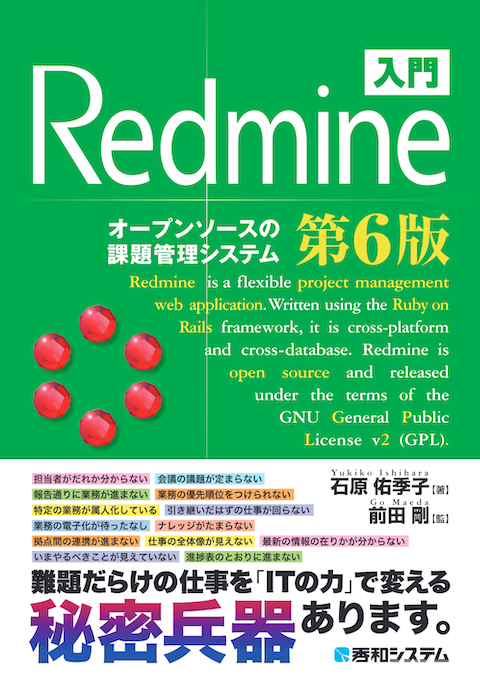5分でわかるRedmineの基本操作
オープンソースの課題管理システムRedmine(レッドマイン)の基本操作をわかりやすく解説します。
目次
ホーム画面
Redmineのトップページは「ホーム画面」と呼びます。ブラウザでアクセスすると以下のような画面が表示されます。
デフォルト設定では、ホーム画面は公開設定なので誰でも表示することができます。システム設定を変更することで、ログインしないと表示できないようにできます。詳しくは社外メンバーとRedmineを使うためのアクセス制御 2.1 認証を必須にするをご覧ください。
ログイン
ホーム画面の右上にある「ログイン」をクリックするとログイン画面が表示されます。
インストール直後の場合、管理者権限を持つユーザー「admin」が登録されています。ログインID、パスワード共に「admin」と入力するとログインできます。
画面構成
Redmineの画面構成は、画面上部に「トップメニュー」「プロジェクトメニュー」「アカウントメニュー」、画面下部に情報を表示する構成になっています。
トップメニュー
トップメニューには「ホーム」「マイページ」「プロジェクト」「管理」「ヘルプ」のリンクがあります。
- 「ホーム」をクリックするとホーム画面を表示します。
- 「マイページ」をクリックするとマイページ画面を表示します。詳しくはマイページをご覧ください。
- 「プロジェクト」をクリックするとプロジェクト一覧画面を表示します。
- 「管理」は管理者のみ表示されるリンクです。クリックすると管理メニューを表示します。
- 「ヘルプ」をクリックするとRedmineの操作説明サイト「Redmineガイド」を表示します。
プロジェクトメニュー
プロジェクトメニューは、現在表示しているプロジェクトで利用できる機能のリンクが表示されます。画面の例では「チケット」や「ガントチャート」などが使える状態です。この記事では「プロジェクト」「チケット」「ガントチャート」について紹介します。
アカウントメニュー
アカウントメニューは、ログインしているユーザーに関する操作を行うリンクが表示されます。
- 「ログイン中」は現在Redmineにログインして画面を表示していることを表しています。
- 「個人設定」をクリックすると、ログインIDやパスワードなどを変更したり、自分用のカスタマイズ設定を行う画面を表示します。
- 「ログアウト」をクリックするとRedmineからログアウトします。
プロジェクト操作
Redmineではプロジェクトをひとつの単位として情報を管理します。プロジェクトに関連した主な操作を説明します。
プロジェクト一覧画面
「プロジェクト」リンクをクリックすると、参加している全てのプロジェクトが一覧表示されます。操作したいプロジェクト名をクリックすると、そのプロジェクトのページを表示します。
プロジェクトを作成する
管理者権限がある場合、プロジェクト一覧画面の「新しいプロジェクト」ボタンをクリックして、新しいプロジェクトを作成できます。
チケット操作
Redmineの中核的な機能である「チケット」の操作について説明します。
チケット一覧画面
プロジェクトを表示し、プロジェクトメニューの「チケット」をクリックすると、そのプロジェクトに登録されているチケットの一覧が表示されます。
チケットを作成する
チケット一覧画面の「新しいチケット」ボタンをクリックすると、新しいチケットを作成する画面が表示されます。内容を入力して作成をクリックすると登録されます。
チケットを更新する
チケット一覧に表示されているチケットの題名をクリックするとチケットの詳細画面が表示されます。「編集」ボタンをクリックし、実施した作業内容や結果を入力したり、進捗状況に合わせてステータスを変更するなど情報を更新します。送信をクリックすると変更内容が追記されます。あとから履歴として閲覧できます。
チケットを終了する
タスクが完了したらチケットのステータスを「終了」に変更します。チケット一覧画面のデフォルト状態では終了したチケットは表示されなくなります。
チケットを検索する
チケット一覧に表示されているチケットの中からやるべきチケットを見つけるために、フィルタの機能を使って表示を絞り込むことができます。例えば「担当者」というフィルタを追加して自分が担当者のチケットだけ表示することができます。
画面の右上にある「検索」というフォームに文字を入力してチケットを検索することもできます。
カスタムクエリ
チケット一覧をフィルタで絞り込む機能は便利ですが、毎回フィルタの操作をするのはめんどうです。こんなとき、フィルタの状態をカスタムクエリとして保存することができます。保存したカスタムクエリは、画面右側にリンクとして表示され、クリックすると同じフィルタ操作を実行した結果画面が表示されます。
ガントチャート
プロジェクトメニューの「ガントチャート」をクリックすると、登録されているチケットをガントチャート形式で一覧表示します。チケットに開始日と期日を入力しておけば、タスクに着手する順番や作業スケジュールを視覚的に確認できます。イナズマ線も表示できますので、進捗状況もひと目でわかります。
メール通知
Redmineには、特定のアクション(チケットの作成や更新など)が発生した際に関連メンバーにメールで通知する機能があります。メールには追記されたコメントが記載されていますので、Redmineを開かなくても内容を確認することができます。チケットのリンクも記載されていますので、クリックしてチケットを開くこともできます。
マイページ
「マイページ」は自分専用のダッシュボードです。「担当しているチケット」や「ウォッチしているチケット」など、あらかじめ設定されているフィルタで絞り込んだチケット一覧を複数同時に表示できます。自分で作成したカスタムクエリで絞り込んだ一覧も表示できるので、大変便利です。