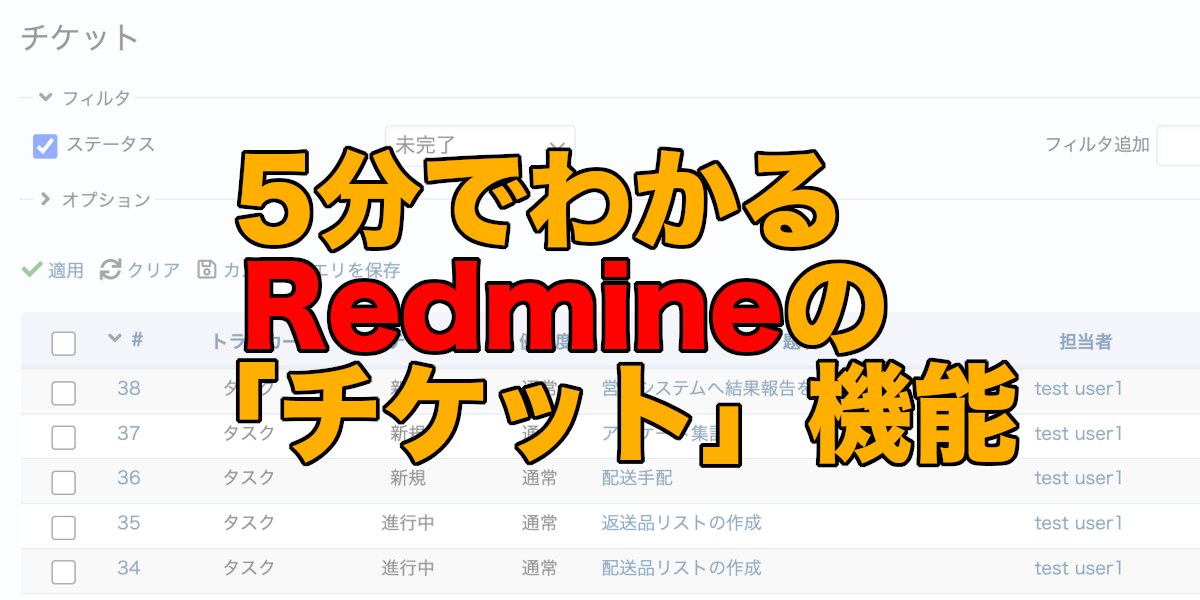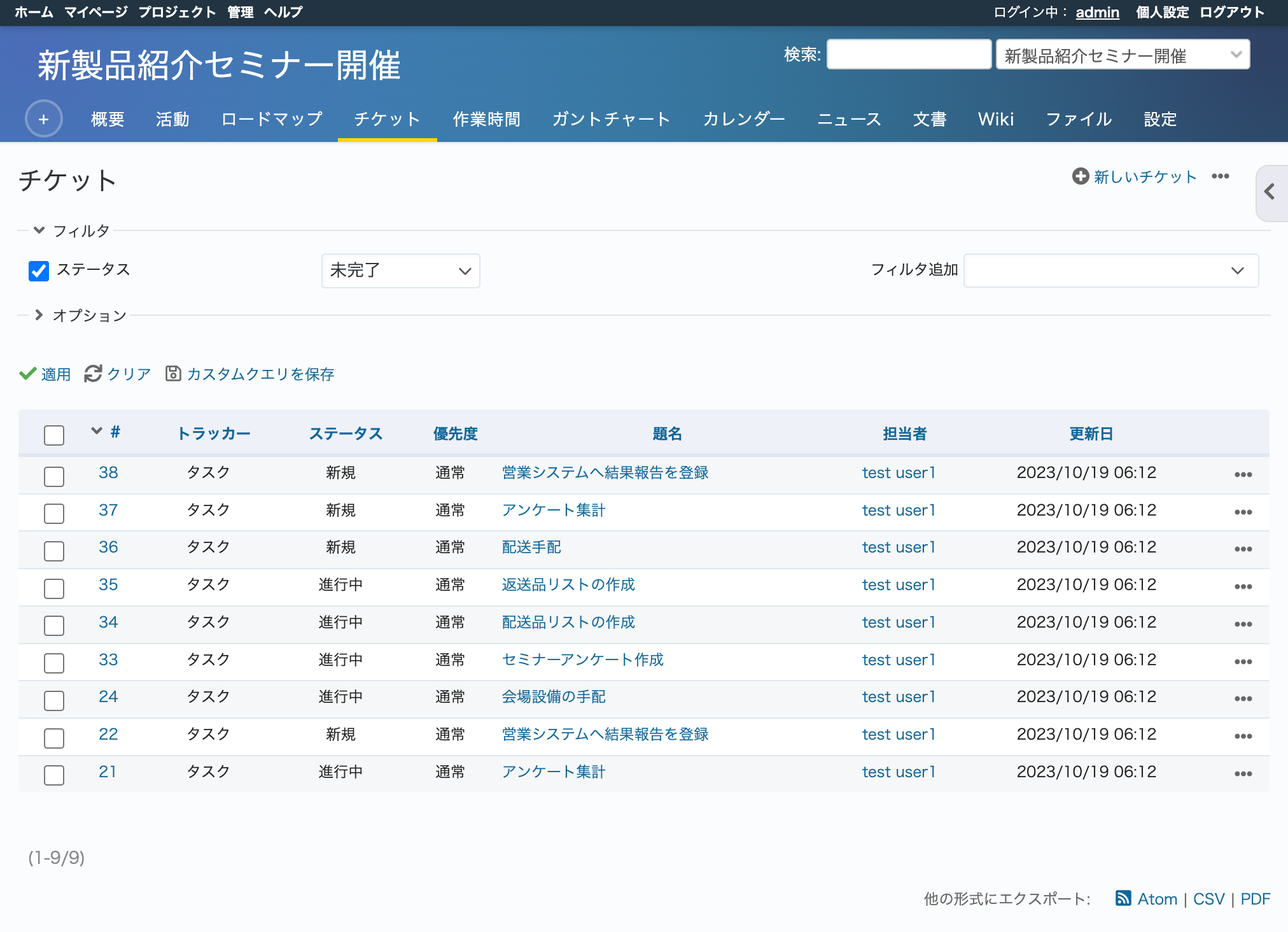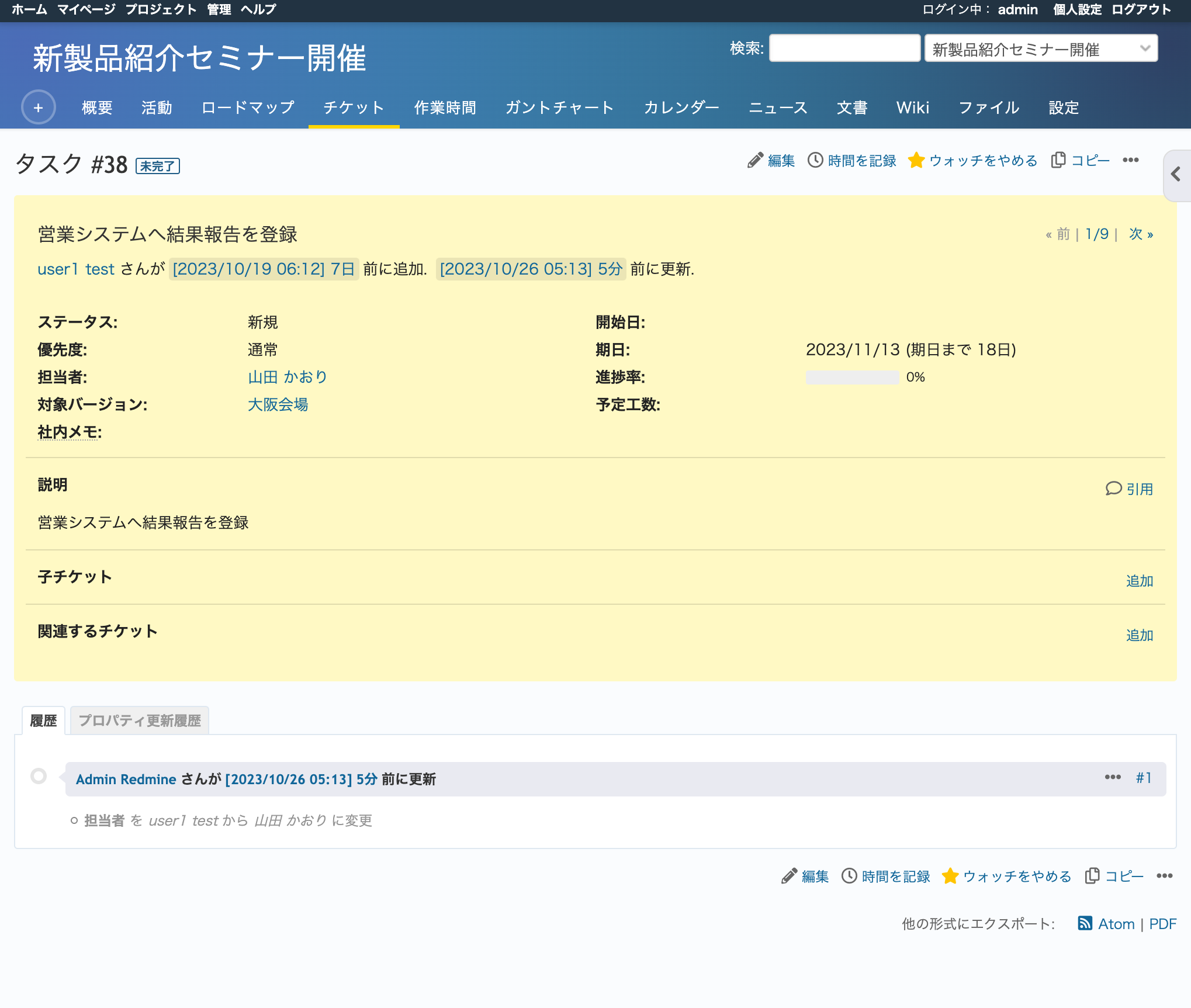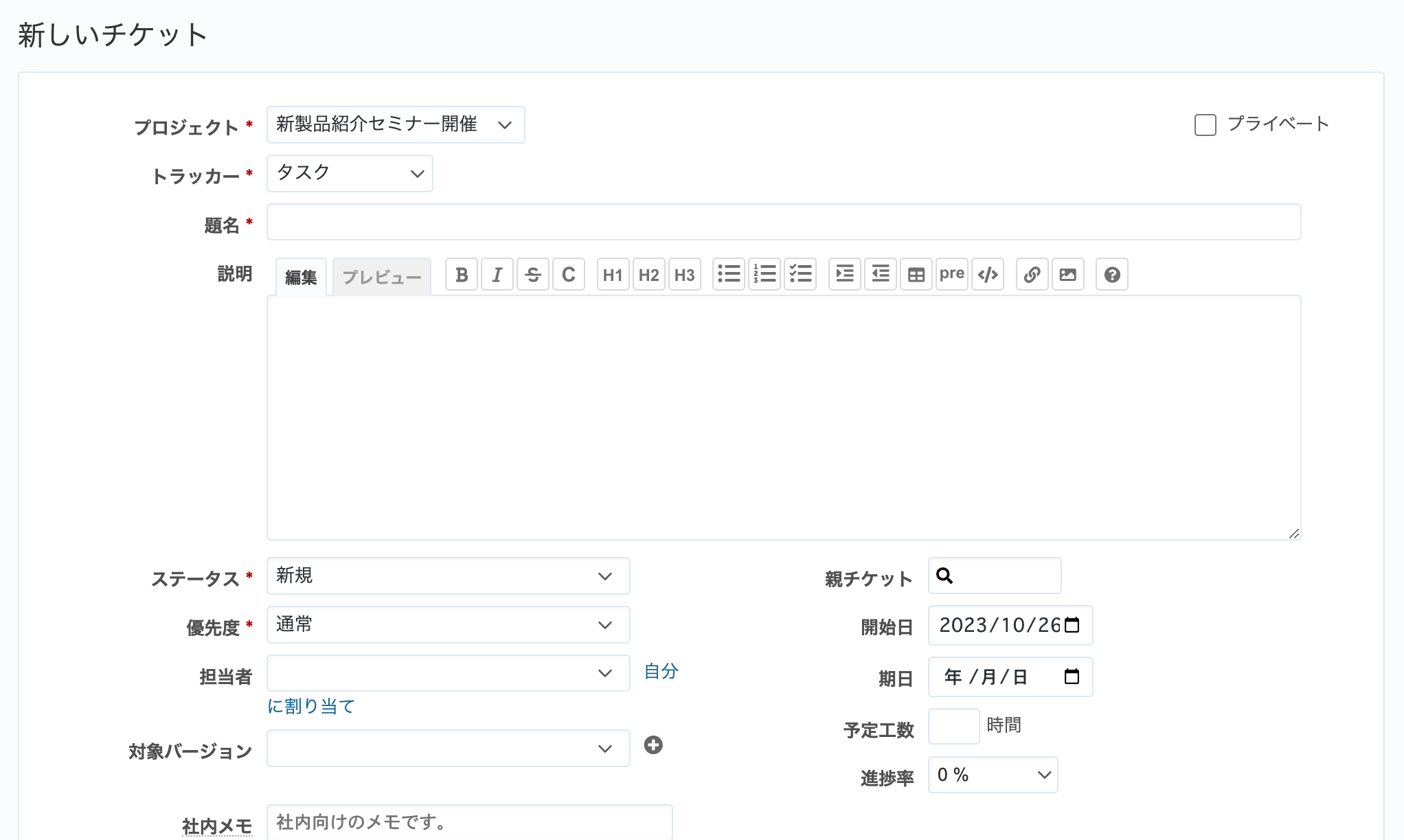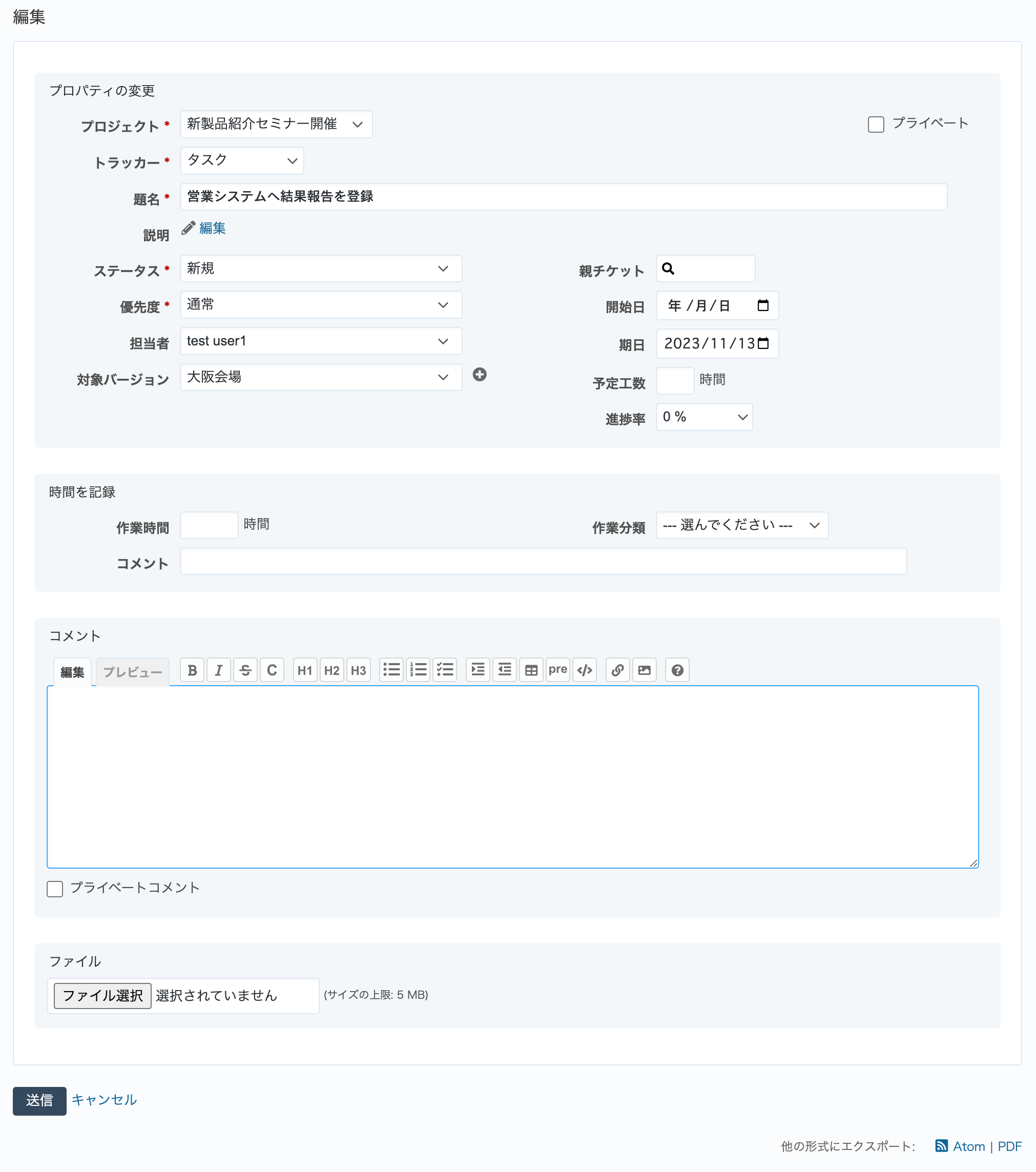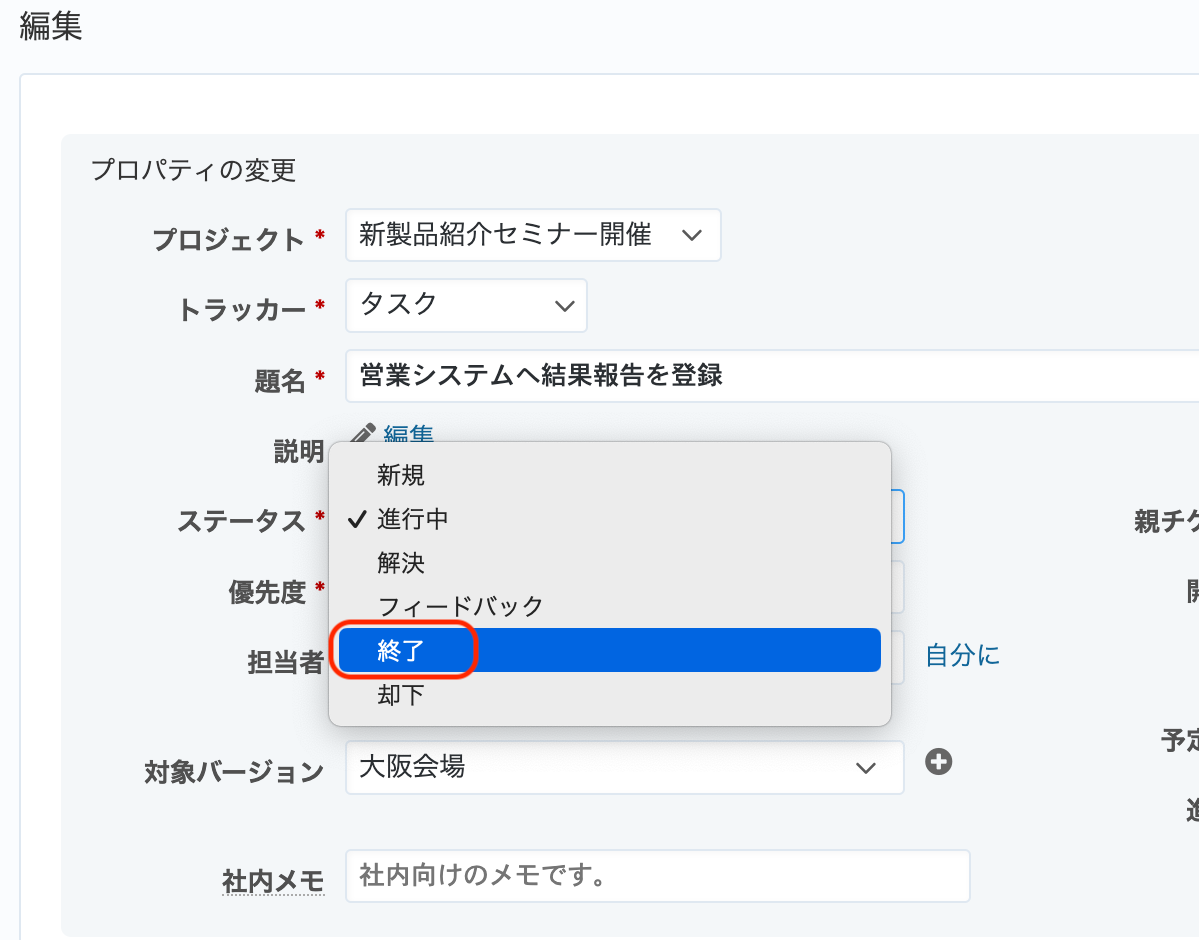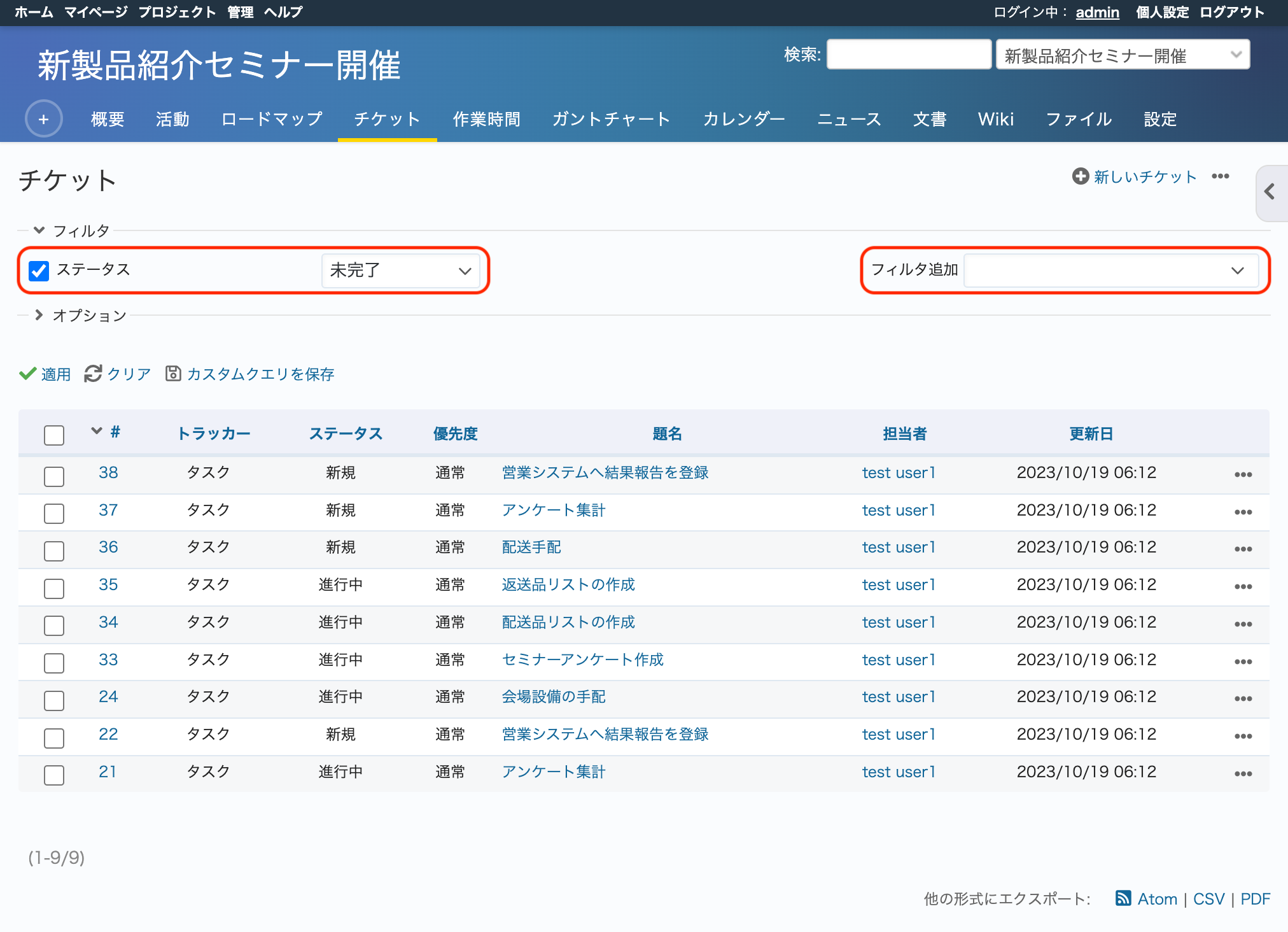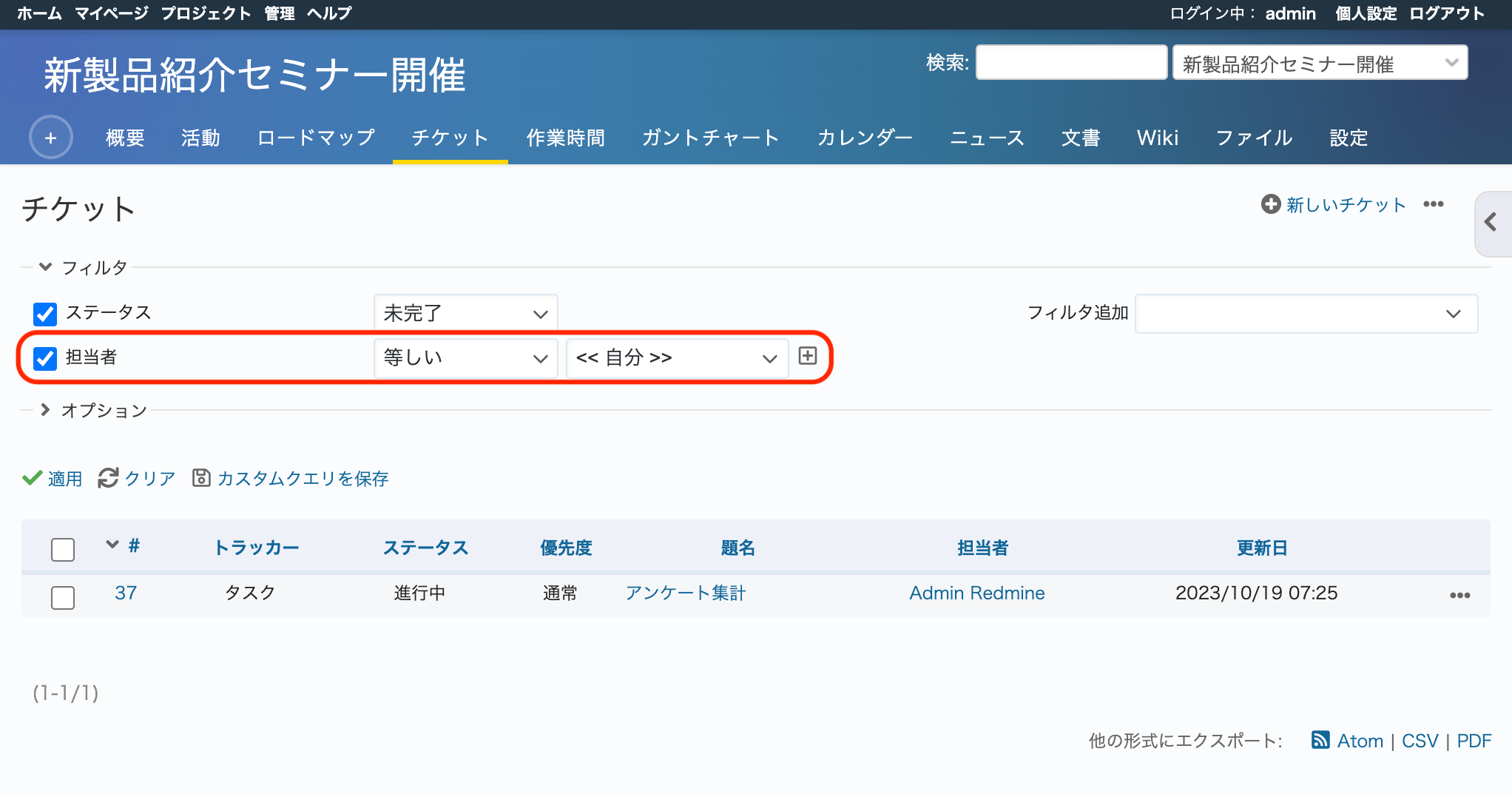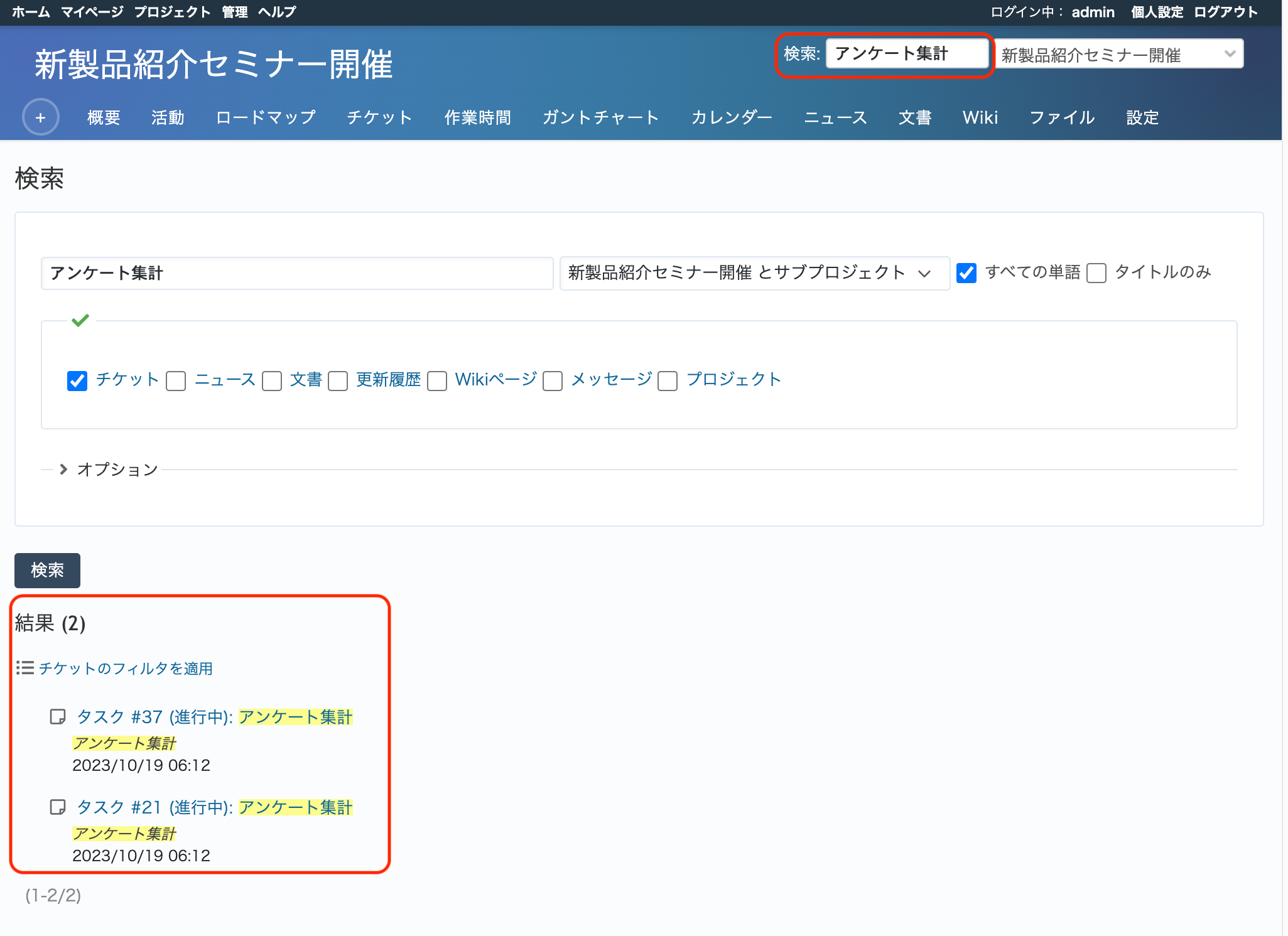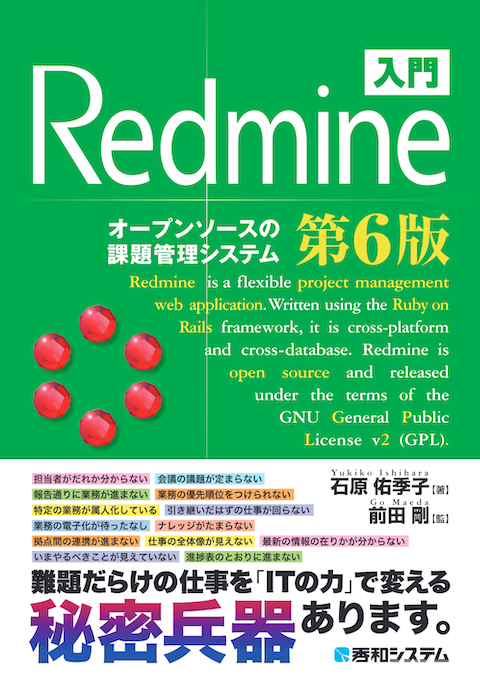5分でわかるRedmineの「チケット」機能
オープンソースの課題管理システムRedmine(レッドマイン)の中核の機能である「チケット」機能をわかりやすく解説します。
目次
チケット機能概要
チケットはRedmineの中核機能です。実施すべき作業、修正すべきバグなど、しなければならない仕事をチケットとして登録します。
チケットには、担当者・開始日・期限・説明など、様々な情報を記載することができます。
これらの情報を適切に記載することにより、「誰が」「いつ」「何を」しなければならないのか素早く把握できるようになります。
チケットは複数のメンバーで共有し、対応することができます。ひとつのチケットをひとりで対応するのではなく、対応できるメンバーにチケットを渡していって、みんなで完了を目指していくような進め方を想定したつくりになっています。
チケット一覧画面
プロジェクトメニューの「チケット」をクリックすると、そのプロジェクトに登録されているチケットの一覧が表示されます。
各チケットにはチケット番号・題名・ステータスなどが表示されます。チケット番号または題名をクリックすると、そのチケットの詳細画面が表示されます。
チケット詳細画面
チケットの詳細画面は、チケットに付与されている様々な情報を表示します。
表示される情報のうち、主な項目について解説します。
ステータス
チケットの状態遷移を表します。ステータスは「新規」から始まり「終了」にするとそのタスクが完了したことになります。ステータスの表記は自由に追加・変更できます。例えばシンプルに「新規」「進行中」「終了」の3つでも十分仕事を進めることができます。
また、ステータスと進捗率を連動させることができますので、進捗率を入力しなくてもステータスを変更するだけで済みます。
優先度
チケットに優先度を設定することができます。チケットの一覧画面で、優先度ごとに表示を変えることができます。例えば、高い優先度を設定したチケットは一覧で赤く表示させることができます。
担当者
「担当者」というと、その仕事に責任を持って最後までやりとげる人という印象を持ちますが、Redmineにおける担当者は、今このチケットに対して対応してほしい人/対応できる人という意味合いです。サッカーでボールをパス回しするように、チケットをどんどん回していって、みんなで完了を目指すという使い方をします。
開始日・期日
開始日は、そのチケットの作業に着手する予定日、期日は、作業を完了させる予定日を表します。開始日と期日を設定すると、ガントチャートに表示されて、どの順番でチケットを片付けていけば良いか把握しやくなります。
チケットを作成する
チケット一覧画面の「新しいチケット」ボタンをクリックすると、新しいチケットを作成する画面が表示されます。
全ての項目に入力する必要はありませんが、「題名」と「説明」は以下のポイントを押さえて入力することをおすすめします。
題名は、内容が伝わりやすいものにする
- チケット一覧画面でチケットを識別するのは「題名」です。わかりやすい「題名」を付けてください。
- 良い例「チケット作成画面で送信をクリックするとエラーが発生する」
- 悪い例「不具合報告」
説明は、できるだけ具体的に記載する
- どういう状態になったらこのチケットを終了にするか、条件を記載する
- そうしないと、終了できないチケットで溢れかえってしまう
チケットを更新する
チケットに記載されている仕事や課題を実行したら、実行した内容や結果を入力してチケットを更新します。
チケットの詳細画面を開いて、「編集」をクリックすると編集画面が表示されます。実施した作業内容や結果をコメント欄に入力したり、ステータスを変更したり、作業時間を入力したりして、入力できたら「送信」をクリックします。
一度の作業でチケットを終わらせることができなくても問題ありません。チケットに記載したコメントは、入力した日付順に履歴を表示できるようになっていますので、少しずつ実行してコメントを記載し、終了を目指して進めましょう。
チケットを終了する
チケットに記載されている仕事や課題が完了したら、チケットの編集画面を開いて、ステータスを「終了」に変更して「送信」をクリックします。
チケット一覧画面のデフォルト状態では、終了したチケットは表示されなくなります。見えているチケットをどんどん終わらせて、一覧にチケットが表示されなくなることを目指して作業を進めていきましょう。
チケットを検索する
チケットがたくさん登録されていると、やらなければいけないチケットがどれなのか、わからなくなってしまいます。そこで、自分がやるべきチケットを検索します。
チケット一覧の上部に「フィルタ」という欄があります。デフォルト画面では「ステータス」が表示されていて「未完了」が選択されています。これは「ステータスが未完了のチケットを絞り込んで表示している」ということを表しています。
ステータス以外のフィルタを使うことができます。この欄の右の方に「フィルタを追加」というプルダウンメニューがあります。この中からフィルタに使いたい項目を選ぶことができます。
例えば「担当者」で絞り込むことができます。「フィルタを追加」で「担当者」を選び、「等しい」と「<<自分>>」を選択し、「適用」をクリックすると、自分が担当者のチケットだけが表示されます。
フィルタでうまく見つけられないときは、画面の右上にある「検索」を使ってみると見つかるかもしれません。入力フォームに文字を入力してエンターキーを押すと、プロジェクト内の情報を検索して表示します。