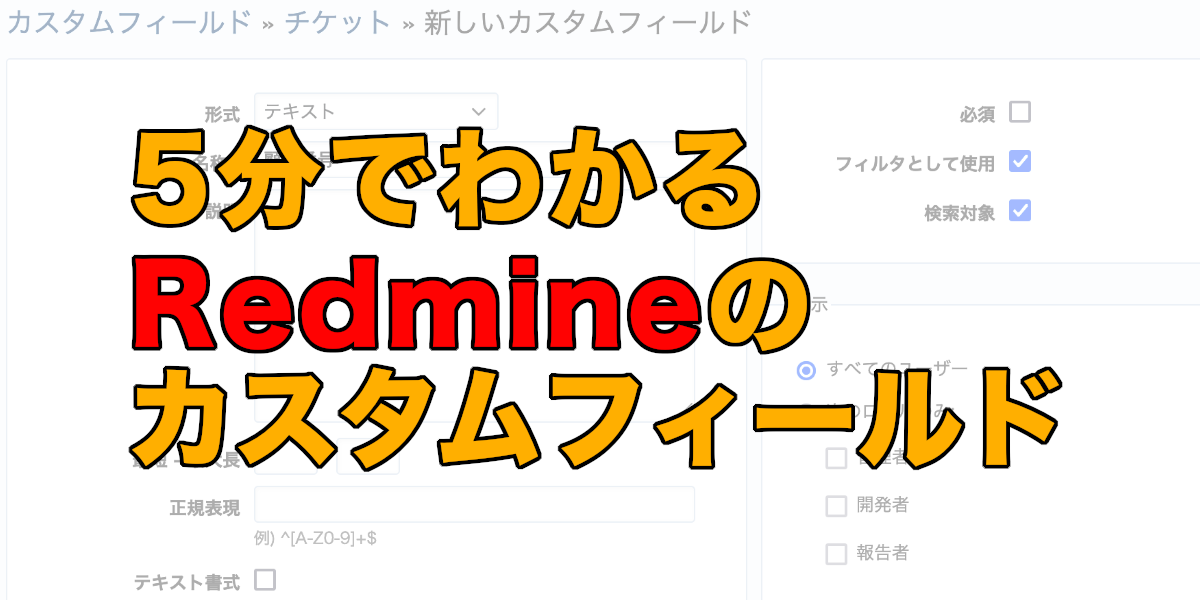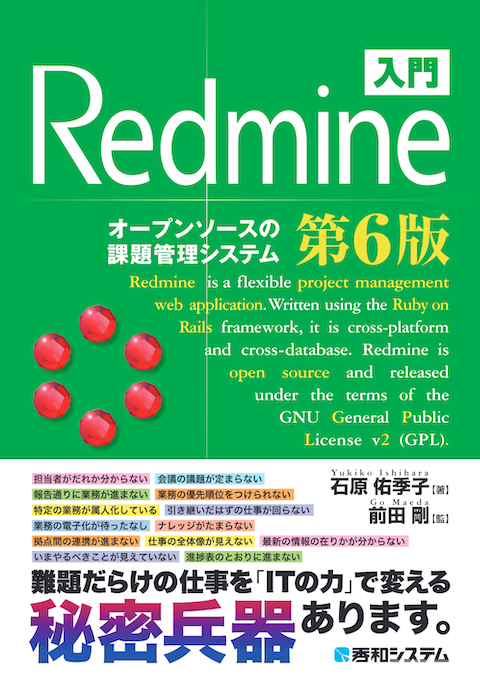5分でわかるRedmineのカスタムフィールド
オープンソースの課題管理システムRedmine(レッドマイン)のカスタムフィールドについてわかりやすく解説します。
目次
概要
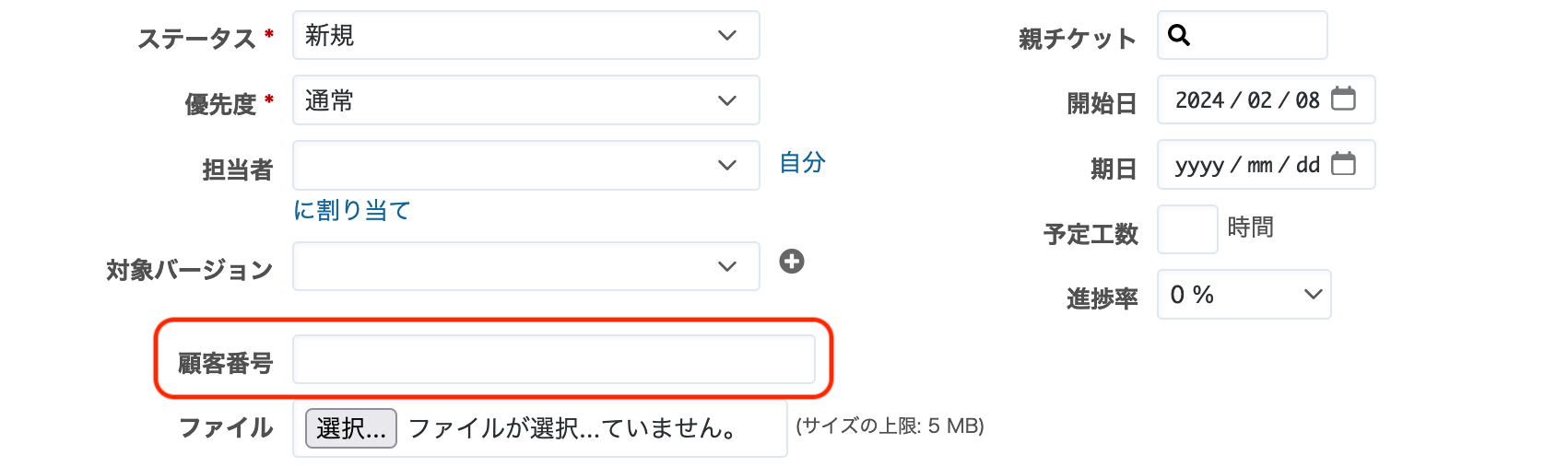
カスタムフィールドで追加した「顧客番号」
Redmineのカスタムフィールドは、ユーザーが独自に定義できる項目です。
Redmineは標準で様々な入力項目を備えています。例えばチケットの場合は以下の入力項目があります。
- 担当者
- カテゴリ
- 対象バージョン
- 親チケット
- 開始日
- 期日
- 予定工数
- 進捗率
- 説明
- 優先度
自分のプロジェクトやタスクを管理する際、項目がこれだけでは足りない状況が発生します。例えば以下のようなケースが考えられます。
- チケットを顧客ごとに集計するために顧客番号を付与したい
- チケットを不具合の種類ごとに集計するために不具合種別を付与したい
- ユーザー情報に社員番号を付与したい
このようなとき、Redmineのカスタムフィールドという機能が役に立ちます。
Redmineのカスタムフィールドは、チケット・作業時間・ユーザーなど様々な機能に項目を追加することができます。
項目の形式として以下のものが使用できます。(機能によっては使用できない形式があります)
- キー・バリュー リスト
- テキスト
- バージョン
- ファイル
- ユーザー
- リスト
- リンク
- 小数
- 整数
- 日付
- 真偽値
- 長いテキスト
カスタムフィールドで追加した項目はフィルタとして利用できますので、チケットの抽出や集計に活用できます。
カスタムフィールドを作成する
カスタムフィールドを作成することができるのは、システム管理者権限が付与されているユーザーです。Redmineをインストールした直後はadminにシステム管理者権限が付与されていますので、adminでログインして作業を進めると良いでしょう。
トップメニューの「管理」→「カスタムフィールド」をクリックすると、カスタムフィールド一覧画面が表示されます。初めて作成する場合は「表示するデータがありません」と表示されていると思います。「新しいカスタムフィールド」をクリックします。
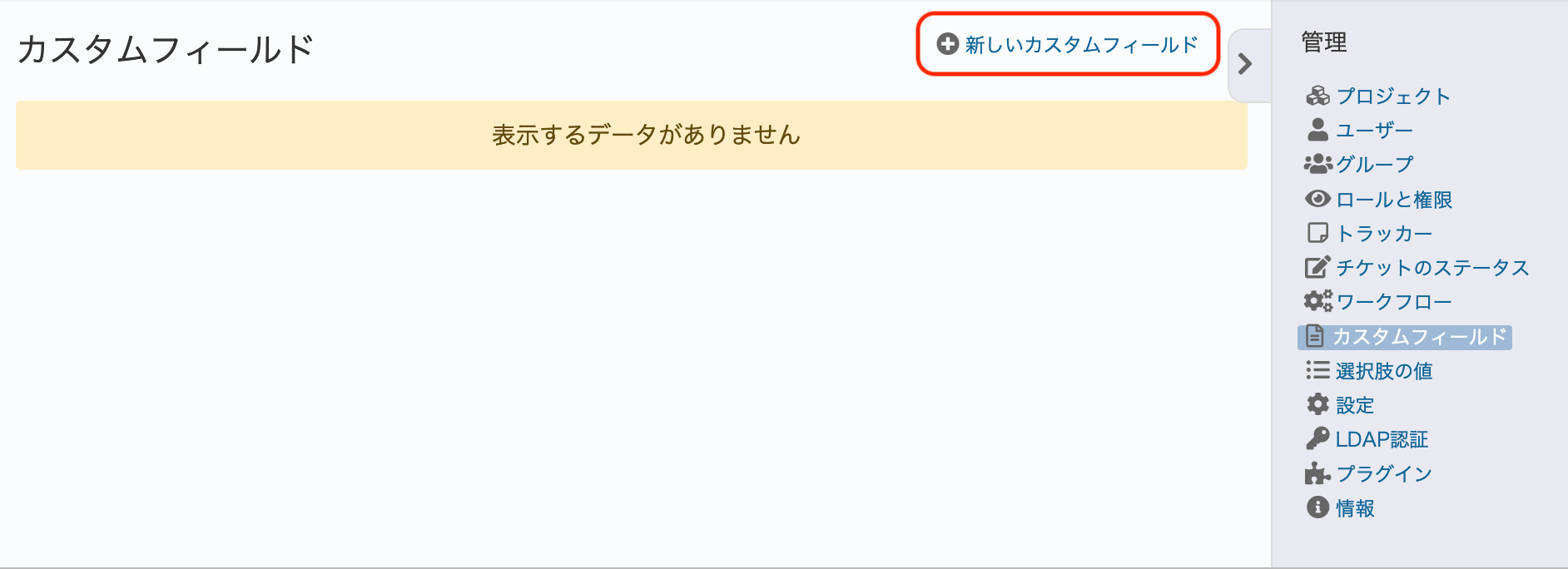
カスタムフィールド一覧画面
カスタムフィールドをどの機能に追加するか選択する画面が表示されます。選択して「次へ」をクリックします。
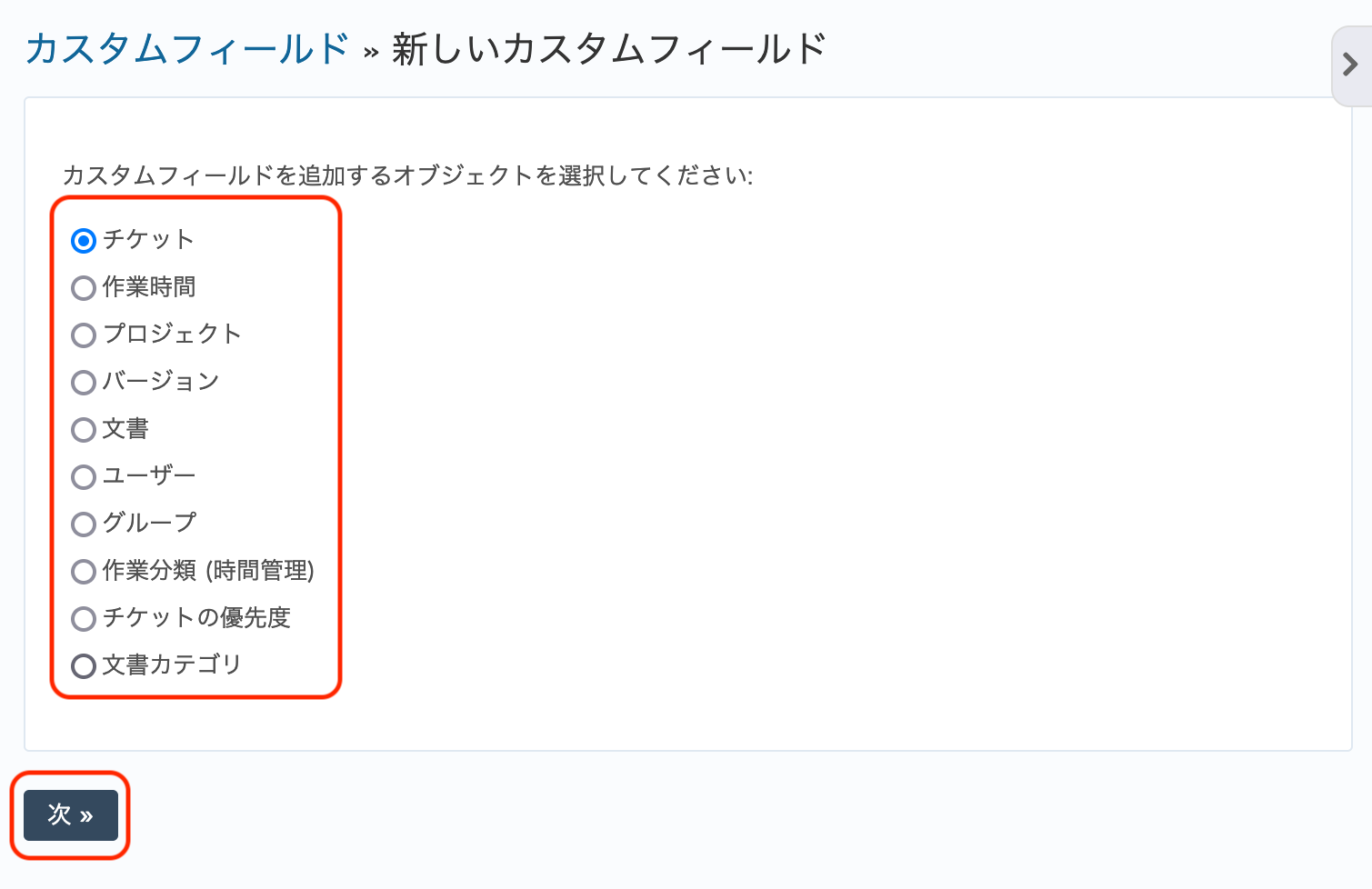
カスタムフィールドを追加する機能を選択して「次へ」をクリック
カスタムフィールドの新規作成画面が表示されます。
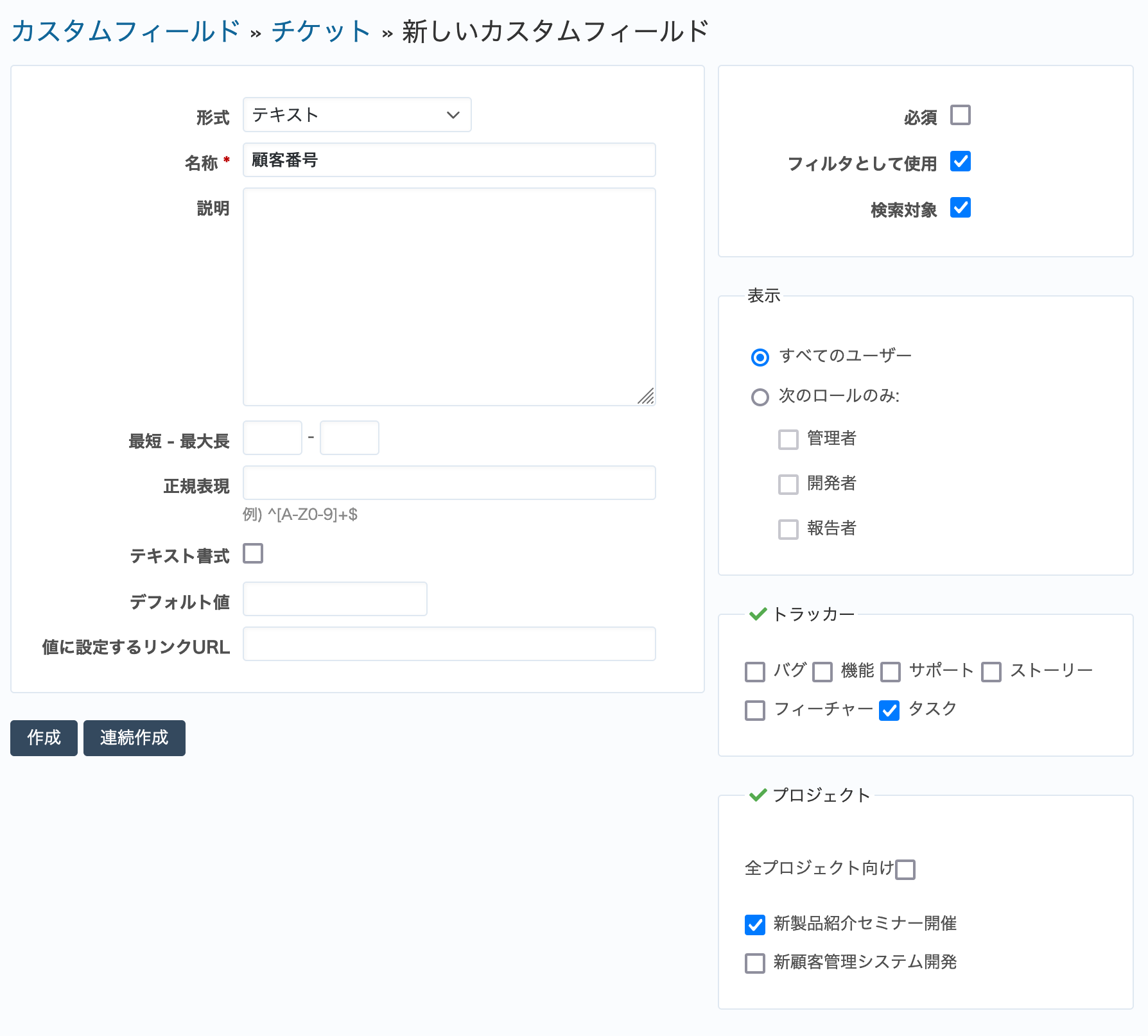
チケットにカスタムフィールドを追加する場合の画面
形式を用途に合わせて選択し、名称などを入力します。
「必須」にチェックを入れると、このカスタムフィールドが入力必須項目になります。
「フィルタとして使用」にチェックを入れると、チケット一覧画面などでフィルタとして使えるようになります。
形式が「テキスト」の場合、「検索対象」にチェックを入れると、このカスタムフィールド内の文字が検索対象になります。
このカスタムフィールドを使用するトラッカーやプロジェクトを選択します。
入力できたら作成をクリックします。
以下のようにカスタムフィールドが追加されます。
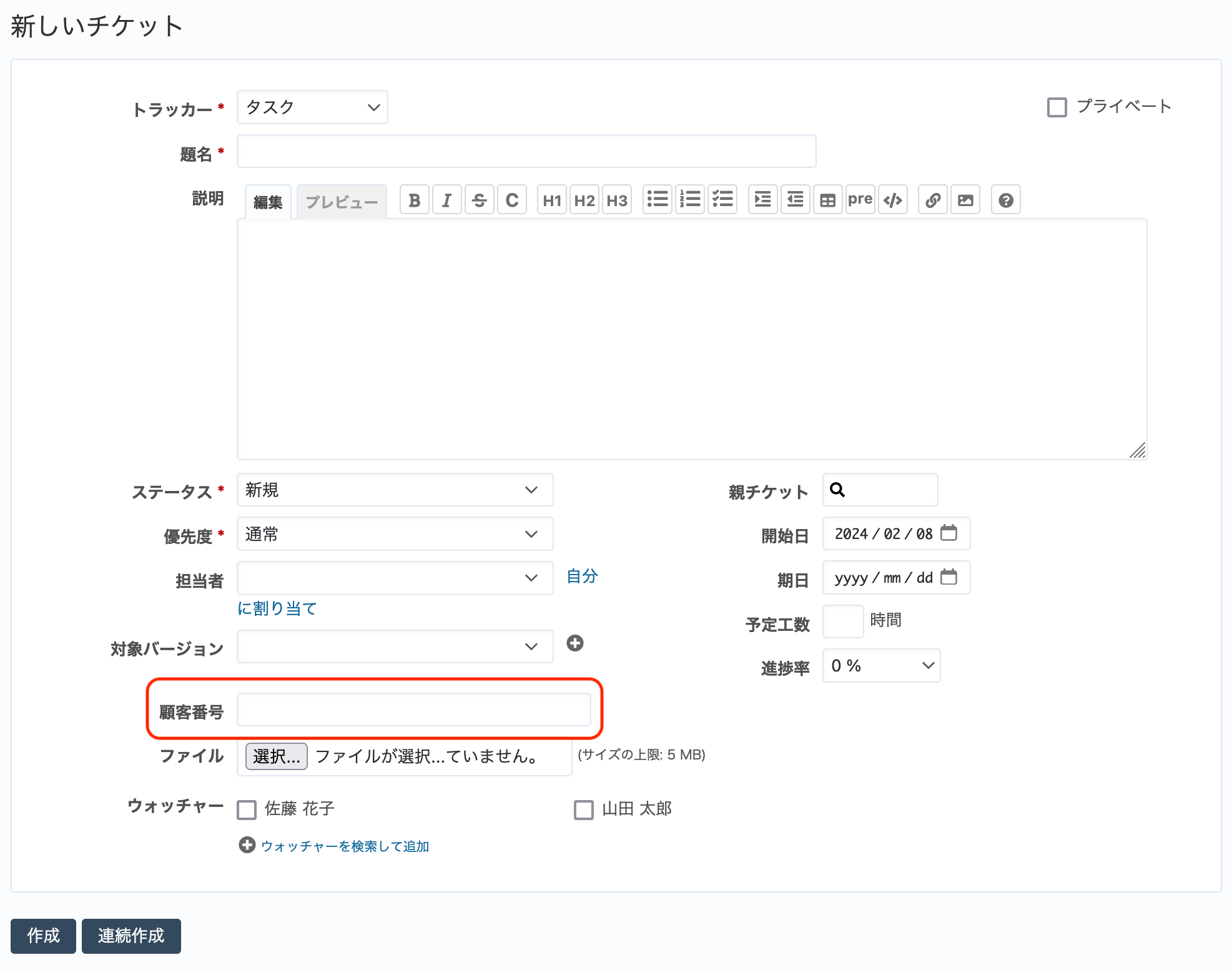
チケットの入力画面にカスタムフィールドが追加されている
新しいプロジェクトで既存のカスタムフィールドを利用する
新しく作成したプロジェクトで既存のカスタムフィールドを利用したいときは、プロジェクトメニューの「設定」→「チケットトラッキング」をクリックしてチケットトラッキング画面を表示し、利用したいカスタムフィールドとトラッカーにチェックを入れて「保存」をクリックしてください。
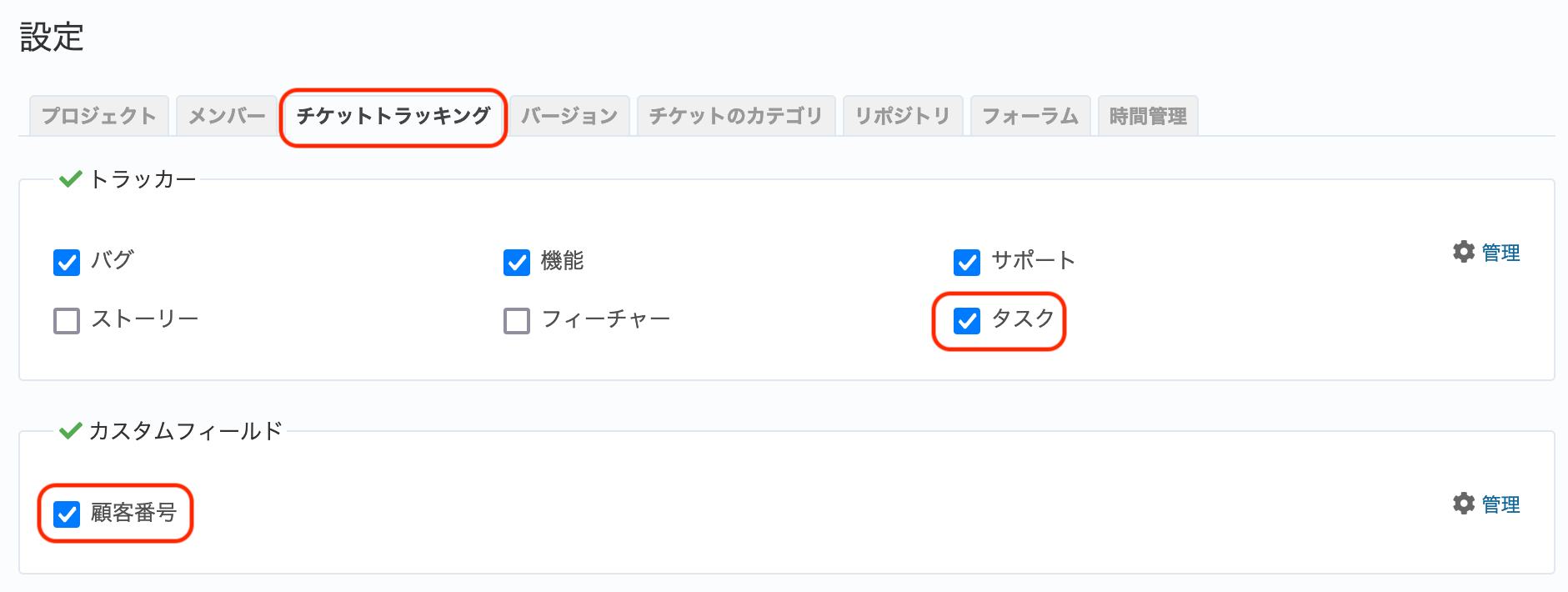
チケットトラッキング画面
自分たちのプロジェクトに必要な項目をカスタムフィールドで追加することで、情報を集約することができ、業務効率の改善を期待できます。ただ、入力項目を増やしすぎると、チケットを作成する手間が増えて、チケットを作成してもらえなくなってしまうおそれがあります。項目を見極めて追加することをおすすめします。