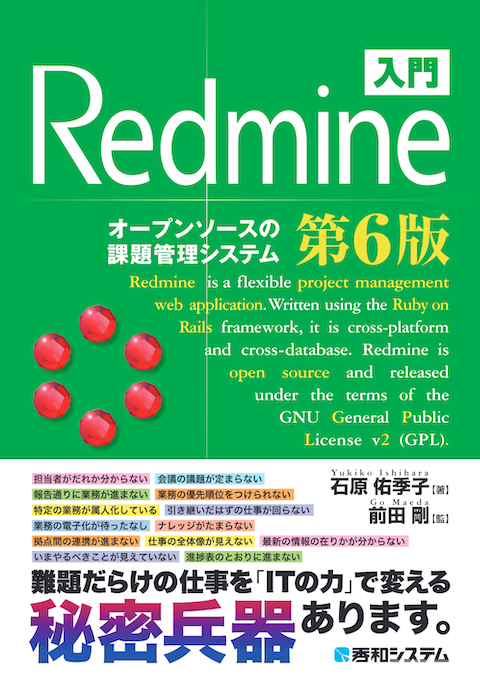カスタムクエリ
チケット一覧画面を開くと「ステータス」が「未完了」のチケット一覧がデフォルトで表示されますが、フィルタやオプションの設定を加えれば目的のチケットを見つけ出すのが簡単になります。例えば、「自分が担当者のチケットのみ」や「期日が今月のチケットのみ」など条件を設定して一覧に表示するチケットを絞りこんだり、一覧画面に表示する項目の表示/非表示を切り替えたり、項目の表示順を並べ替えたりできます。
カスタムクエリ は、フィルタやオプションで設定した内容を保存します。
カスタムクエリの作成
フィルタ
条件を指定して表示するチケットを絞りこみます。下図は「担当者」が「自分」のチケットを絞り込むときの設定です。
- 「フィルタ追加」から絞り込みたい項目(この例では「担当者」)を選択する。
- 条件を選ぶ。
- 「適用」をクリック。
オプション
一覧に表示する項目を選んだり、並び替えたりできます。
- 「オプション」をクリックして展開する
- 項目の移動 :「→」「←」をクリックして、一覧に表示したい項目は「選択された項目」へ、非表示にしたい項目は「利用できる項目」へ移動させる
- 項目の並べ替え :「↑」「↓」をクリックして「選択された項目」の表示順を並び替える
- グループ条件 :選択した項目ごとにチケットをグルーピングして表示する
- 表示 :「説明」「最新のコメント」を表示したい場合はONにする
- 合計 :「予定工数」「作業時間」の合計値を表示したい場合はONにする
- 「適用」をクリック
保存する
フィルタやオプションを設定し終わったら「カスタムクエリを保存」をクリックして、設定内容を保存します。
「カスタムクエリを保存」をクリックすると、新しいカスタムクエリの作成画面が表示されます。
- 名称 :チケット一覧画面などのサイドバーに表示される
- 表示 :カスタムクエリを誰に表示するのかを選択する
- 全プロジェクト向け :ONにするとすべてのプロジェクトで表示される
- デフォルトの項目 :表示する項目をカスタマイズしたい場合はOFFにする ONにすると「管理」→「チケットトラッキング」→「チケット一覧で表示する項目」の「選択された項目」が表示される
- ソート条件 :どのような並び順でチケットを表示させるか指定 例えば「#」と「降順」を選択すると、チケット番号の大きいものから順番に表示します。
- 「保存」をクリック
表示
- 自分のみ:自分の画面のみ表示される( マイカスタムクエリ )
- すべてのユーザー:全ユーザーの画面で表示される
- 次のロールのみ:指定したロールのユーザーのみ表示される
カスタムクエリを使う
作成したカスタムクエリは一覧画面のサイドバーから1クリックで表示することができます。
編集・削除
- 編集または削除したいカスタムクエリをサイドバーからクリックする
- 「カスタムクエリを編集」または「カスタムクエリを削除」をクリックする
デフォルトのカスタムクエリを設定する
「デフォルトのクエリ」を設定すると、特定のカスタムクエリが適用された状態でチケット一覧を開くことができます。
よく利用するカスタムクエリを設定すれば、都度カスタムクエリを選択する手間が省け、効率的にチケットを確認表示できるようになります。
RedMica 2.0 新機能ガイド:チケットのデフォルトクエリ(Redmine.JP Blog)